Cài đặt Python
Trong bài học này chúng ta sẽ học cách cài đặt Python (trên windows 7, windows 10) và môi trường phát triển ứng dụng cho Python (Cách chạy Python).
Bạn cũng học cách làm việc với Python Interpreter ở chế độ tương tác và chế độ kịch bản cũng như cơ chế hoạt động của Python.
Cài đặt Python
Để có thể làm việc với Python (viết/thực thi ứng dụng) bạn cần cài đặt Python. Do Python hoạt động đa nền tảng, quá trình cài đặt phụ thuộc vào hệ điều hành.
Để đơn giản hóa việc minh họa, chúng ta sẽ chỉ sử dụng windows. Việc cài đặt Python trên các hệ điều hành khác sẽ trình bày trong một số bài blog riêng.
Tải bản cài đặt Python cho Windows từ link https://www.python.org/downloads/windows/. Bạn có thể lựa chọn bản cài đặt offline (executable installer) hoặc cài từ web (web-based installer) 32 hoặc 64 bit. Lưu ý Python không hỗ trợ windows XP.
Khi chạy chương trình cài đặt lưu ý chọn Add Python to PATH để dễ dàng chạy Python từ dấu nhắc lệnh.
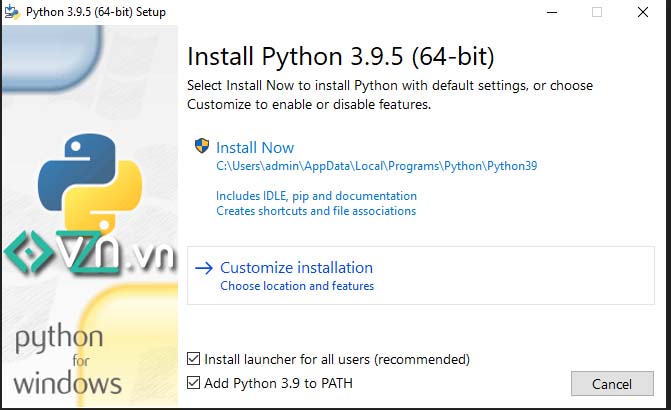
Khi hoàn thành trong Start menu sẽ xuất hiện folder Python tương ứng:
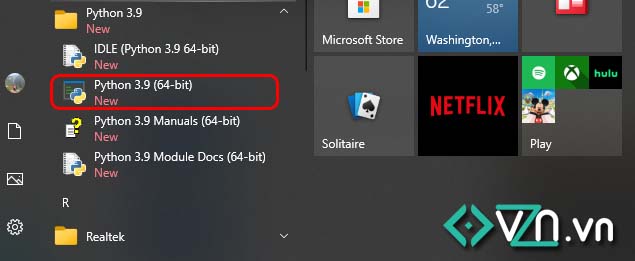
Python 3.9 là shortcut đến chương trình python.exe – trình thông dịch của Python.
IDLE (Intergrated Development and Learning Environment) là một môi trường tích hợp đơn giản cho Python.
Để kiểm tra, bạn mở Command Prompt của windows và gõ lệnh python. Kết quả thu được như sau:
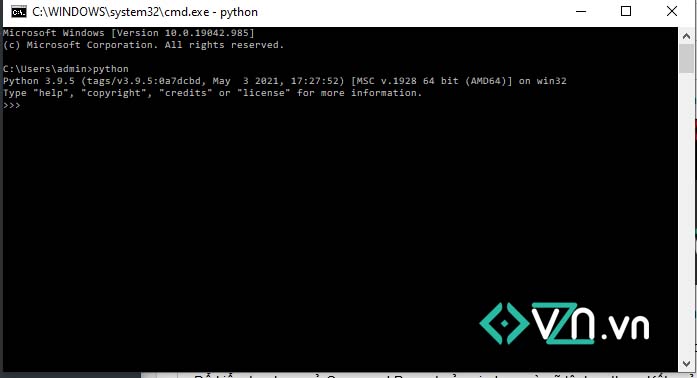
Ghi chú: Bạn có thể lựa chọn cài đặt Python thông qua Anaconda.
Anaconda là một gói phần mềm dành cho nghiên cứu khoa học máy tính sử dụng Python (và ngôn ngữ R) trong đó sử dụng một phiên bản riêng của Python. Gói Anaconda cũng đi kèm Spyder (môi trường phát triển cho Python), Kite (chương trình hỗ trợ viết code Python), Jupyter Notebook (ứng dụng xây dựng tài liệu học tập cho nhiều ngôn ngữ, trong đó có Python).
Nếu lựa chọn cài đặt Anaconda, bạn không cần cài đặt Python và IDE riêng rẽ.
Bạn có thể tải bản cài của Anaconda Individual Edition (miễn phí) từ đây: https://www.anaconda.com/products/individual. Có đầy đủ bộ cài cho cả Windows, MacOs và Linux.
Khi cài đặt xong Anaconda Individual Edition bạn sẽ có đầy đủ công cụ để bắt đầu học lập trình Python.
Hello world, Python!
Python hoạt động ở hai chế độ: chế độ tương tác (interactive mode) và chế độ kịch bản (script mode).
Chế độ tương tác
Để thử nghiệm hoạt động của Python ở chế độ tương tác bạn có thế sử dụng Python Interpreter hoặc Python IDLE.
Khi chạy hai chương trình trên bạn sẽ gặp dấu nhắc lệnh >>>. Từ vị trí này bạn có thể gõ bất kỳ lệnh Python nào. Trình thông dịch lệnh của Python sẽ dịch và thực thi lệnh ngay khi bạn kết thúc nhập lệnh với phím Enter.
Hãy nhập lệnh sau (và ấn Enter):
Ví dụ
>>> print('Hello world, Python') # đừng nhập dấu nhắc >>>Bạn thu được kết quả như sau:
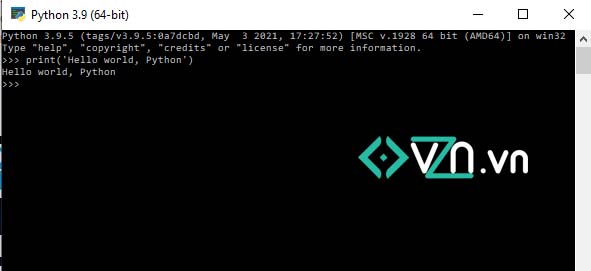
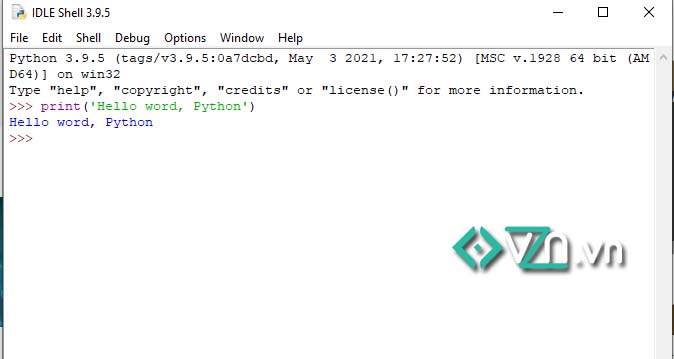
Ở chế độ tương tác (interactive mode) của Python bạn làm việc theo trình tự: nhập lệnh, ấn Enter => python interpreter dịch và thực thi lệnh.
Ghi chú:
Một số lưu ý khi sử dụng Python Interpreter ở chế độ tương tác:
- Ở chế độ này thông thường mỗi lần bạn chỉ nhập một lệnh (và ấn Enter).
- Nếu lệnh kéo dài trên một dòng, bạn kết thúc dòng bằng ký tự \ (và ấn Enter).
- Nếu cần nhập nhiều lệnh, bạn phân tách các lệnh bằng ký tự ; (ấn Enter khi kết thúc nhập lệnh cuối cùng).
- Nếu cần nhập nhiều lệnh trên nhiều dòng, bạn kết thúc mỗi lệnh bằng ;\ (và ấn Enter).
Chế độ tương tác phù hợp với việc học Python cũng như thực hiện các tác vụ tính toán. Để viết chương trình Python, bạn cần sử dụng chế độ kịch bản.
Mặc dù có thể sử dụng Python interpreter, bạn nên sử dụng IDLE Shell. IDLE Shell hỗ trợ nhắc lệnh và hiển thị màu cho code như bạn thấy ở hình trên. Ngoài ra bạn cũng nên sử dụng một trong các IDE chuyên nghiệp như trình bày ở phần sau của bài học.
Chế độ kịch bản
Ở chế độ này, bạn viết lệnh vào một file mã nguồn có phần mở rộng py và chạy từ Command Prompt qua lệnh python. Hãy cùng thực hiện qua các bước sau
1. Tạo file mã nguồn hello.py
Nếu sử dụng IDLE, chọn File -> New File (hoặc tổ hợp Ctrl + N) để tạo file mã nguồn mới. Lưu file này trong thư mục D:\Python\hello.py.
File mã nguồn của python chỉ là một file văn bản (plaintext) thông thường. Do đó bạn cũng có thể tạo và chỉnh sửa bằng một phần mềm xử lý văn bản như Notepad, Notepad++, Sublime Text 3.
2. Viết code cho hello.py
Viết code như sau cho hello.py.
Ví dụ
name = input("Your name? ")
print("Hello", name, sep=' ')Khi sử dụng IDLE code sẽ hiển thị với màu.
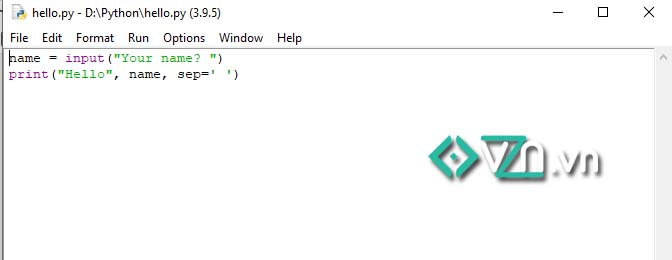
Các chương trình Notepad++ hay Sublime Text đều hỗ trợ hiển thị màu và nhắc code cho code Python. Nhìn chung để học Python bạn chỉ cần Notepad++ hay Sublime Text là đủ.
3. Chạy chương trình
Bạn có một số cách khác nhau để chạy chương trình từ file mã nguồn Python.
Cách đơn giản nhất là chọn lệnh Run -> Run module từ cửa sổ biên tập code của IDLE. Bạn thu được kết quả như sau:
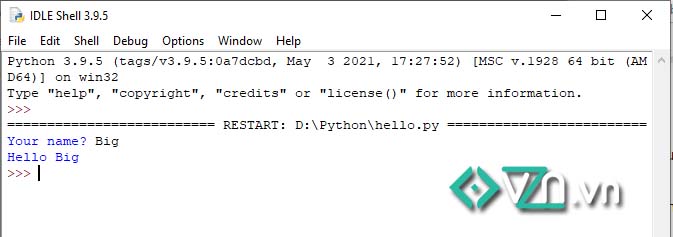
Cách thứ hai là chạy từ Command Prompt của windows với lệnh python. Mở Command Prompt và di chuyển đến thư mục D:\Python. Từ dấu nhắc gõ lệnh python hello.py (hoặc py hello.py). Bạn thu được kết quả như sau:
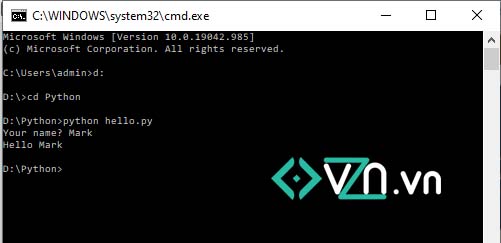
Cách chạy chương trình ở chế độ kịch bản gần tương tự như chạy chương trình C# qua lệnh dotnet.
Cách thứ ba là thiết lập trong windows để chương trình Python.exe là chương trình mở mặc định cho file py (tương tự như thiết lập Acrobat reader làm chương trình mặc định cho file pdf). Khi này nếu bạn click đúp vào file mã nguồn py, file mã nguồn sẽ được Python.exe thực hiện như một chương trình exe.
Trên windows 10 bạn có thể click phải chuột vào file py và chọn Open with -> Python. Nếu không nhìn thấy Python trong danh sách, click Choose another app -> More app -> Look for other app on this PC. Chương trình chạy của Python nằm trong thư mục: {Ổ hệ thống}:\Users\{tên user}\AppData\Local\Programs\Python\Python{số phiên bản}.
Bạn cũng có thể dùng {Ổ hệ thống}:\Windows\py.exe. py.exe là trình khởi động (launcher) của Python trên windows. Py.exe sẽ tự lựa chọn bản cài của Python để chạy (vì Python cho phép cài đặt nhiều phiên bản trên hệ thống).
Sử dụng IDLE
IDLE (Integrated Development and Learning Environment) là chương trình cài đặt mặc định cùng Python trên windows. IDLE rất đơn giản và phù hợp để học lập trình Python. Nhìn chung ở giai đoạn học Python cơ bản bạn chỉ cần sử dụng IDLE là đủ.
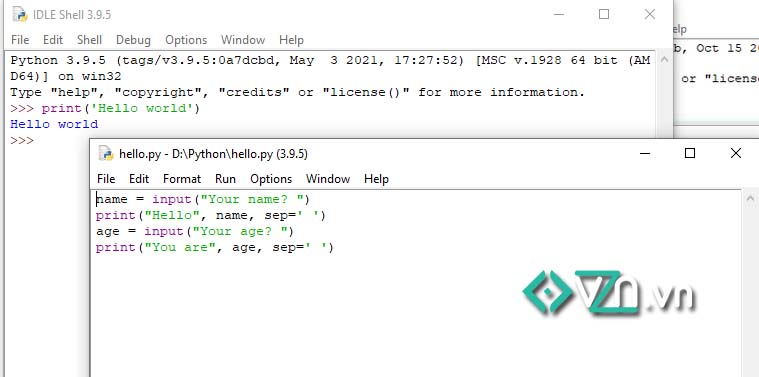
IDLE cung cấp cả hai chế độ hoạt động: chế độ tương tác (qua cửa sổ Shell), chế độ kịch bản (qua cửa sổ Editor).
Mặc định IDLE sẽ mở cửa sổ Shell khi khởi động.
Từ cửa sổ Shell, để mở cửa sổ Editor bạn có thể tạo file mới hoặc mở một file script có sẵn.
Từ cửa sổ Editor bạn có thể mở cửa sổ Shell bằng cách chọn Run -> Python Shell.
Bạn cũng có thể điều chỉnh để chọn Editor làm cửa sổ mặc định khi khởi động: Chọn Options -> Configure IDLE -> trong tab General chọn “Open Edit Window” mục At Startup.
Để sử dụng nhắc code bạn bấm tổ hợp Ctrl + Space.
Để chạy file script bạn mở file trong Editor và chọn Run -> Run module (hoặc ấn F5).
Tất cả các tùy chỉnh của IDLE đều nằm trong cửa sổ Settings (Options -> Configure IDLE):
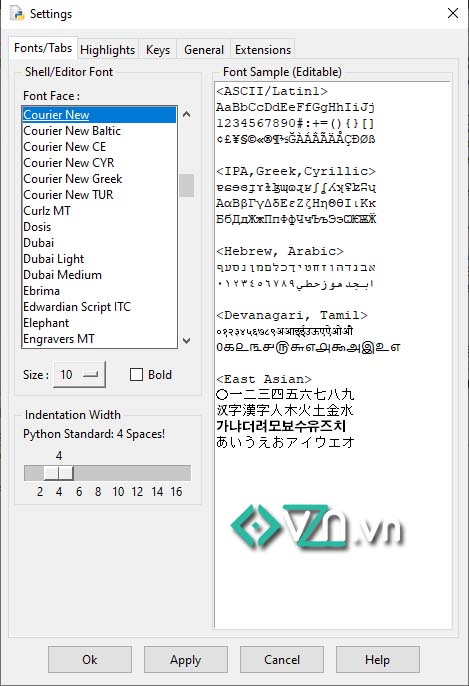
Các IDE khác cho Python
IDLE phù hợp khi học lập trình Python. Tuy nhiên khi làm dự án thực sự với Python bạn sẽ cần đến một IDE chuyên nghiệp.
Hiện nay có khá nhiều IDE dành cho Python. Chúng ta sẽ điểm qua một số IDE phổ biến nhất. Bạn có thể tùy ý lựa chọn IDE theo ý thích. Với việc học lập trình Python, lựa chọn IDE không có nhiều ảnh hưởng.
PyCharm
PyCharm do JetBrains phát triển là IDE cho Python hàng đầu hiện nay. PyCharm có đầy đủ tất cả các tính năng bạn cần để phát triển những dự án phức tạp nhất bằng Python. PyCharm hoạt động đa nền tảng.
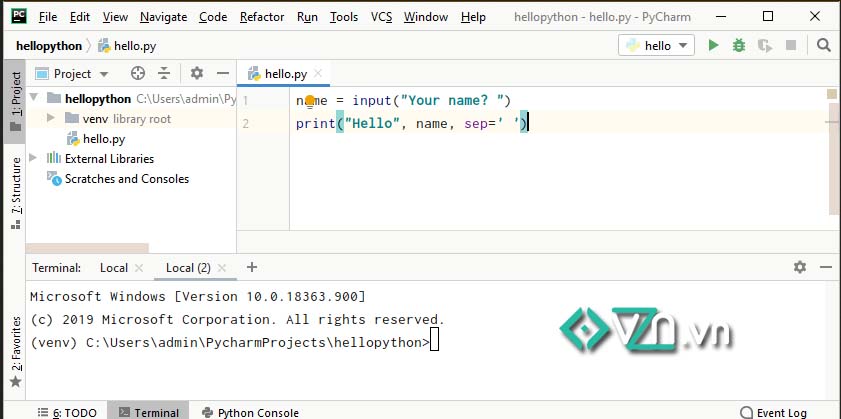
Bạn có thể sử dụng bản PyCharm Community (miễn phí) từ đường link sau: https://www.jetbrains.com/pycharm/download/
Visual Studio
Từ Visual Studio 2019, Microsoft đưa vào workload Python giúp cài đặt tất cả các thành phần cần thiết để làm việc với Python. Đây là một IDE rất chuyên nghiệp dành cho cả việc học và làm project.
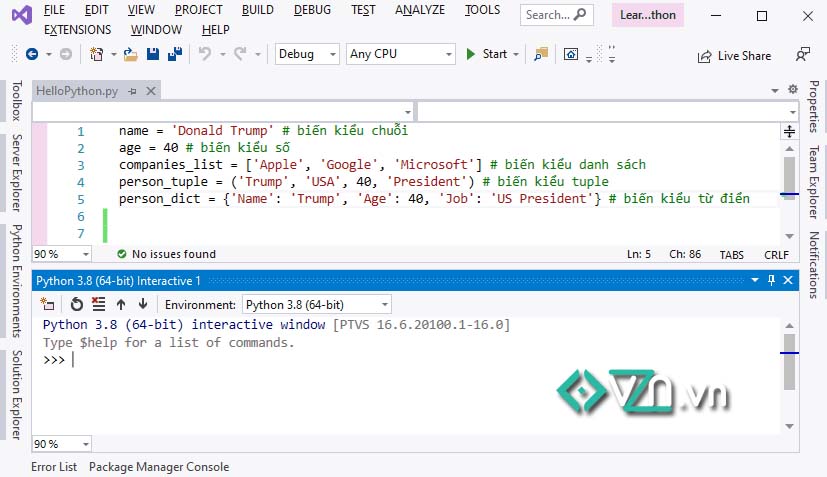
Với những bạn quen thuộc với công nghệ Microsoft, Visual Studio là lựa chọn hàng đầu.
Bạn có thể tải mản Visual Studio Community (miễn phí) từ đường link sau: https://visualstudio.microsoft.com/downloads/
Visual Studio Code
Visual Studio Code hoạt động đa nền tảng. Bạn có thể cài đặt extension Python để hỗ trợ lập trình Python. Khi cài đặt các extension phù hợp, Visual Studio Code hoạt động rất tốt với vai trò một IDE nhẹ và đơn giản cho cả việc học tập và làm việc với Python.
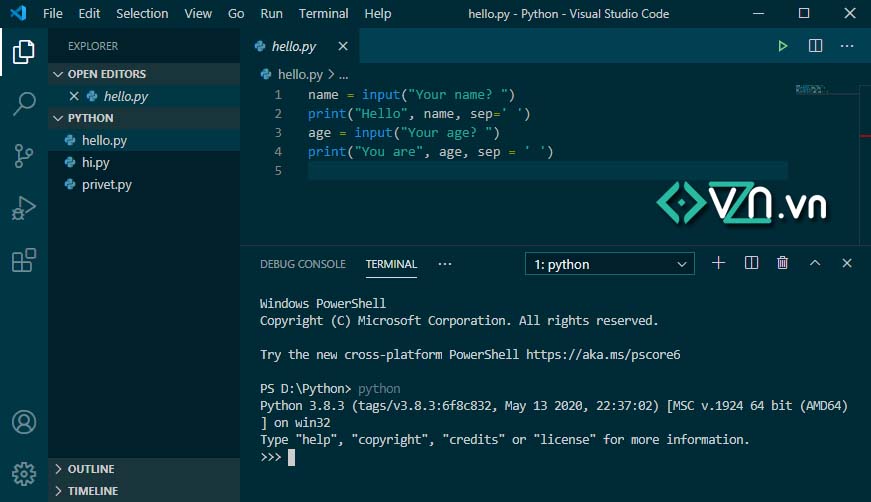
Visual Studio Code do Microsoft phát triển và cung cấp miễn phí tại đường link: https://code.visualstudio.com/download.
Nếu không thích IDLE hay các IDE phức tạp, bạn có thể chỉ cần Notepad++ hay Sublime Text là đủ. Bạn có thể tải Notepad++ từ link https://notepad-plus-plus.org/downloads/, tải Sublime Text từ link https://www.sublimetext.com/3. Hai chương trình này mặc định đều hỗ trợ rất tốt cho Python như hiển thị màu code, nhắc code, thậm chí chạy trực tiếp code Python.
Kết luận
Trong bài học này chúng ta đã học cách cài đặt Python và môi trường phát triển ứng dụng cho Python trên windows. Có nhiều IDE khác nhau cho Python. Với mục đích học tập, việc lựa chọn IDE không có quá nhiều khác biệt. Bạn cũng học cách làm việc với Python Interpreter ở chế độ tương tác và chế độ kịch bản.
+ Nếu bạn thấy site hữu ích, trước khi rời đi hãy giúp đỡ site bằng một hành động nhỏ để site có thể phát triển và phục vụ bạn tốt hơn.
+ Nếu bạn thấy bài viết hữu ích, hãy giúp chia sẻ tới mọi người.