Tới đây bạn có thắc mắc rằng tại sao lại chọn OpenServer mà không phải là Xampp, Wamp, Ampps hayVetrigor? Câu trả lời như sau:
OpenServer cung cấp cho người dùng rất nhiều nền tảng để kiểm tra sản phẩm của mình vàchạy tốt trên tất cảnhững môi trường, không những thế OpenServer còn mang theo mình nhiều lựa chọn, tiện ích để sử dụng máy tính,chuyển đổi, bật tắt các nền tảng, phiên bản một cách dễ dàng chỉ trong vài nhấn chuột.
Ngoài ra có một điều mình thích nhất ở OpenServer đó là việc tạo domain ảo trên máy tình hoàn toàn đơn giản hơn các phần mềm khác, việc này giúp mình tiện việc quản lý các dự án hơn nhiều.
Nói nhiều quá rồi, giờ mình hướng dẫn các bạn cách cài đặt nhé! Ở bài Hướng dẫn này mình sử dụng phiên bản 5.2.6 là phiên bản mới nhất của OpenServer.
Download: Các bạn vào đây: tải OpenServer
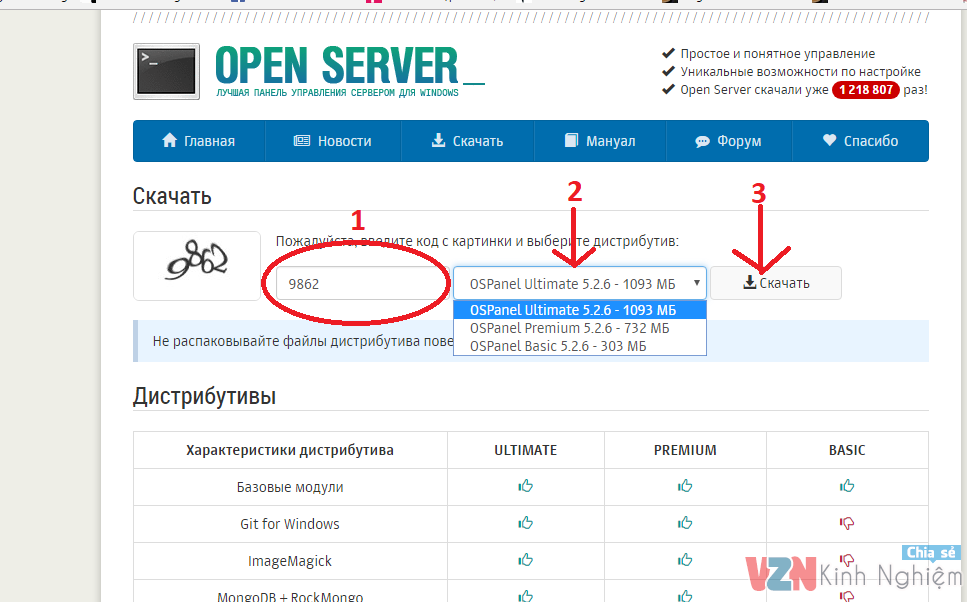
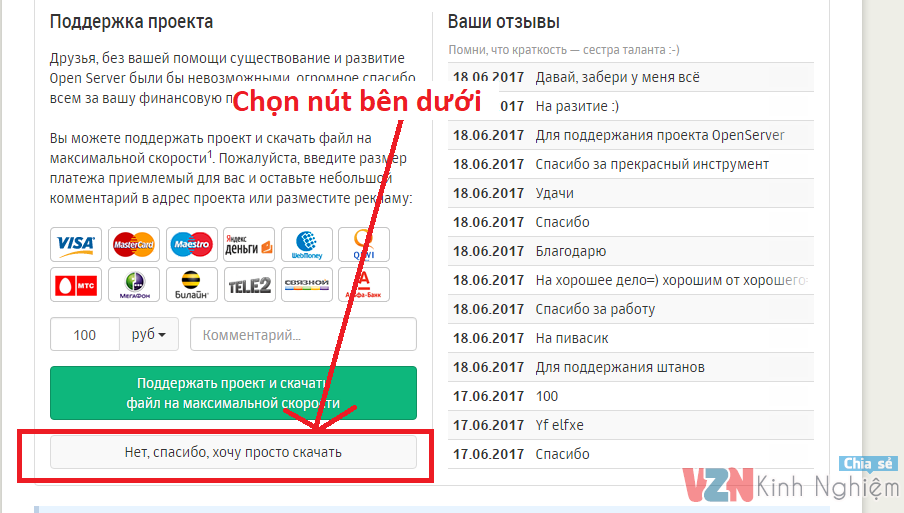
Hiện tại OpenServer có 3 phiên bản:
OSPanel Ultimate 5.2.6:Bản cài đặt đầy đủ nhất, bao gồm nhiều phần mềm tiện ích đi kèm.
OSPanel Premium 5.2.6:Bản cài đặt rút gọn, lược bỏ đi phần mềm tiện ích
OSPanel Basic 5.2.6: Bản cài đặt cơ bản, sẽ thiếu rất nhiều thứ như Git, MongoDB, Rockmongo, PostgreSQL and PhpPgAdmin, module ImageMagick ..
Tùy vào nhu cầu sử dụng mà các bạn chọn phiên bản phần mềm phù hợp với bạn. Theo mình bạn nên chọn bảnOSPanel Ultimatevì nó có nhiều tiện ích rất hay, bạn có thể tìm hiểu dần dần trong quá trính sử dụng. Cách cài đặt của các phiên bản đều giống nhau.
Sau khi tải về bạn sẽ có file cài đặtopen_server_5_2_6_ultimate.exe, hãy chạy file để bắt đầu cài đặt.
Ở hộp thoại đầu tiên, bạn nhập vào đường dẫn sẽ cài đặt OpenServer. Lưu ý đường dẫn sẽ tự động được nối thêm\OpenServer. Ví dụ như trong hình, sau khi OpenServer cài đặt thì phần mềm sẽ nằm trong thư mụcD:\OpenServer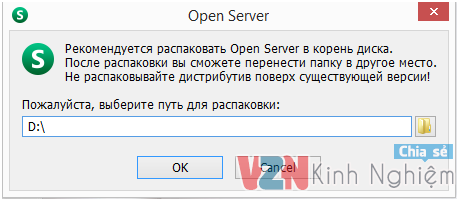
Nhấn OK và đợi quá trình cài đặt, sau khi cài đặt thành công thìhộp thoại sẽ tự biến mất. Để chạy OpenServer thì bạn vào thư mục đã cài (ví dụ D:\OpenServer) và mở phiên bản phù hợp (x64 cho máy 64bit và x86 cho máy 32bit) với quyềnAdministrator.
Hiện tại trong bản mới hầu như Phần mềm sẽ tự thiết lập file chạy ở phù hợp với hệ điều hành 32bit hay 64bit với quyền Administrator.
VD: Hệ điều hành tôi đang sử dụng là 64bit, thì bạn sẽ thấy như sau: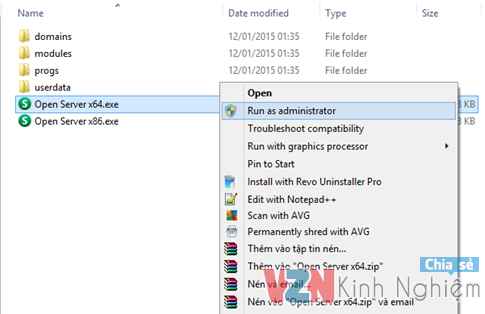
Biểu tượng file chạy với quyền Administrator đã được thiết lập sẵn. Bạn chỉ cần click vàoOpen Server x64.exevà chạy thôi.
Nếu chưa có biểu tượng file được thiết lập chạy với quyền Administrator thì bạn làm như hình dưới.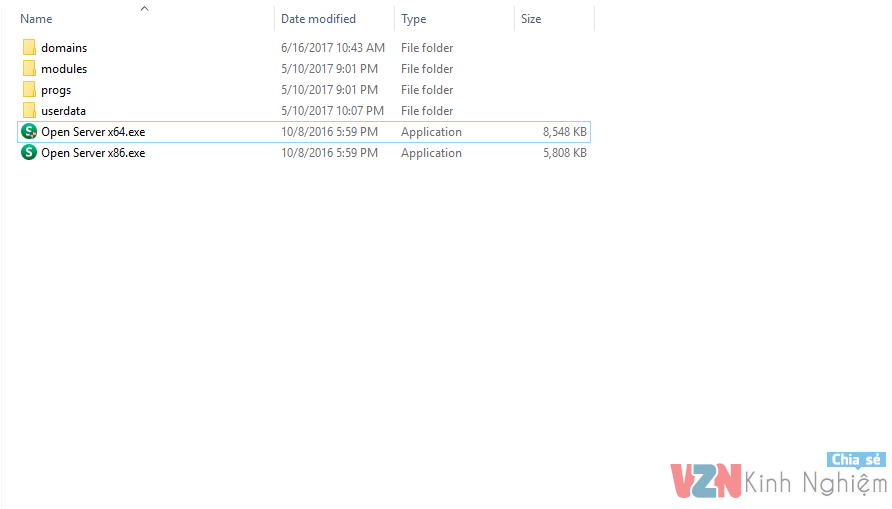
Ở lần chạy đầu tiên, phần mềm OpenServer yêu cầu ta chọn ngôn ngữ, hãy chọn English.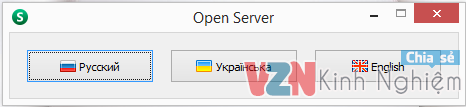
Sau khi chọn ngôn ngữ sẽ có 1 hộp thoại hiện ra yêu cầu cài đặt C++ Runtime & Patches, nhấn OK để cài. Đây là thư viện cần thiết để chạy một số ứng dụng trong OpenServer.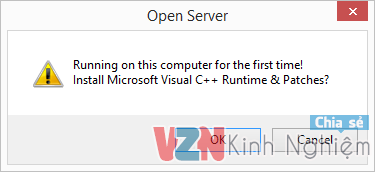
Sau khi cài xong bạn được yêu cầu khởi động lại máy, nhấn OK để khởi động lại.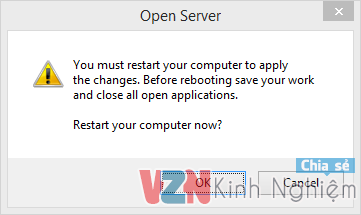
Sau khi khởi động lại, bạn vào bật lạiOpen Server x64.exe,Khi chạy OpenServer thì bên dưới góc trái màn hình sẽ có thêm 1 biểu tượng Hình lá cờ.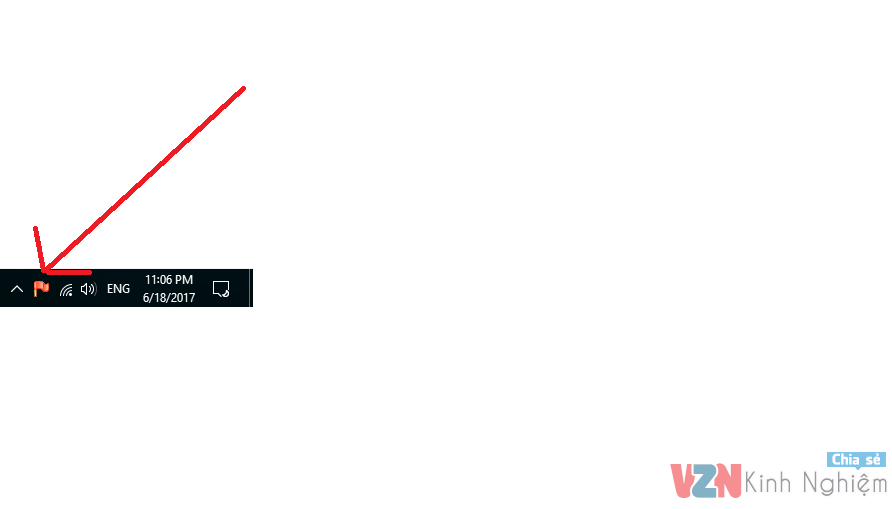
Thiết lập phần mềmOpenServer:
Click chuột trái hoặc phải vào biểu tượng và chọn Settings, một hộp thoại mới hiện lên, bạn làm theo hình sau: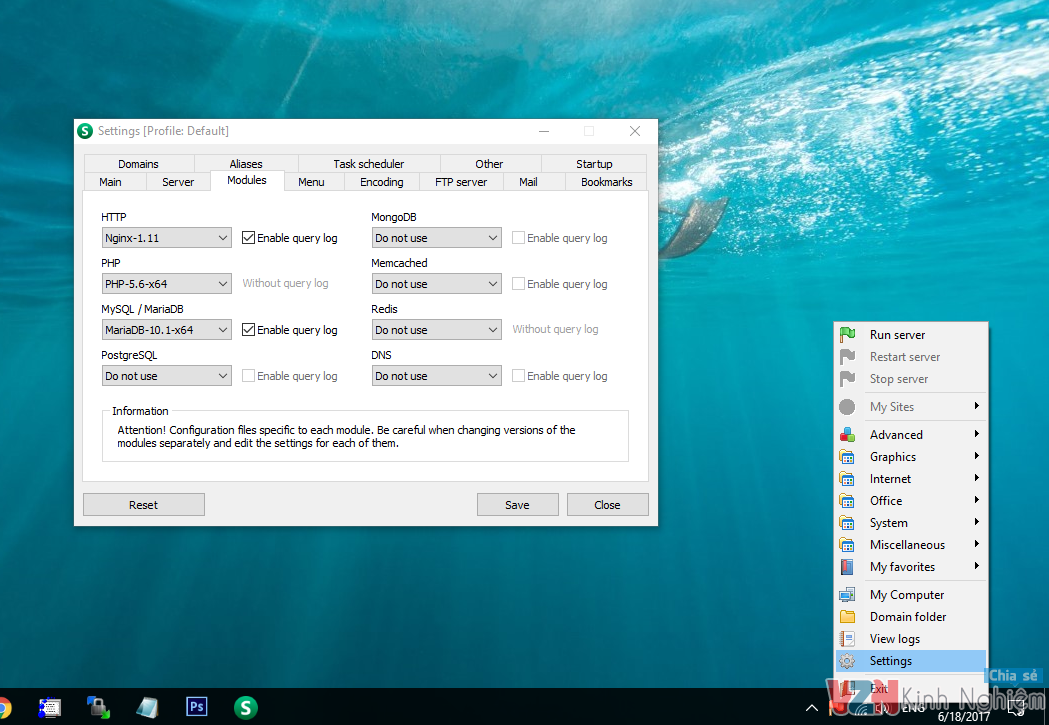
Đây là cấu hình mình đang sử dụng, còn nếu bạn không muốn sử dụng Nginx hoặc phiên bản PHP khác … Bạn hãy thay đổi theo ý mình sau đó chọnSave.
Để tạo website mới bạn click chuột vào lá cờ chọn Domain folder, sẽ mở ra cửa sổ thư mục domains nơi chứa các thư mục website, tên các thư mục này cũng chính là tên miền ảo.
VD:mình tạo thư mụcvzn.vnthì khi chạy tên miềnvzn.vntrên máy tính của bạn sẽ trỏ thẳng đến thư mụcvzn.vntrên máy tính
Sau khi tạo thư mục trong thư mục domains các bạn nhớRestart servernhé!
Để server có thể hoạt động vui lòng Click chuột vào lá cờ và chọRun server. Khi đó biểu tượng lá cờ chuyển sang màu vàng rồi đến mầu xanh lá cây.
Trên đây là hướng dẫn cài đặt và thiết lập OpenServer cho các coder php, nếu có gì cần tìm hiểu thêm về OpenServer các bạn hãy comment bên dưới để mình trả lời nhé. Chúc các bạn cài đặt thành côngOpenServer!