Có lẽ với nhiều người dùng Photoshop thì việc vẽ mũi tên sẽ không thường xuyên đụng phải, nhưng với những người thường xuyên viết những hướng dẫn qua hình ảnh thì việc dùng mũi tên để chú thích là một công việc liên tục. Trước mình đã có bài Hướng dẫn vẽ mũi tên trong GIMP 2.10 (trên Ubuntu), hôm nay bài viết này sẽ hướng dẫn các bạn cách vẽ mũi tên trong Photoshop. Như tiêu đề thì mình sẽ hướng dẫn các bạn sử dụng 3 công cụ trong photoshop để vẽ mũi tên. Giờ chúng ta cùng đi xem cách làm cụ thể như thế nào nhé.
Sử dụng Line Tool để vẽ mũi tên trong Photoshop
Tại giao diện chính của Photoshop, chọn công cụ Line Tool ở thanh công cụ nằm dọc bên trái. Nếu không tìm thấy thì bạn ấn phím U sẽ chuyển đến nhóm các công cụ, sau đó chuột phải hiện ra các công cụ và bạn chọ Line Tool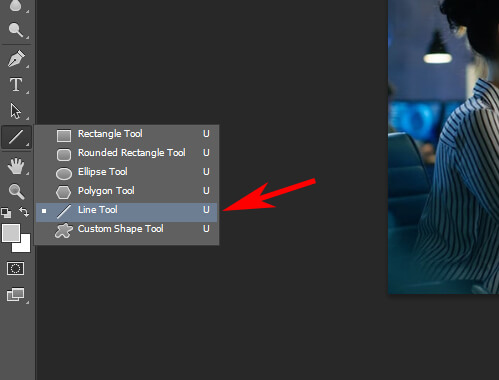
Trên thanh công cụ chọn biểu tượng bánh răng và nó sẽ xổ xuống bảng điều khiển. Start và End trong mục Arrowheads là để chọn vị trí xuất hiện của đầu mũi tên ở bắt đầu hay kết thúc khi bạn kéo đường thẳng để vẽ mũi tên.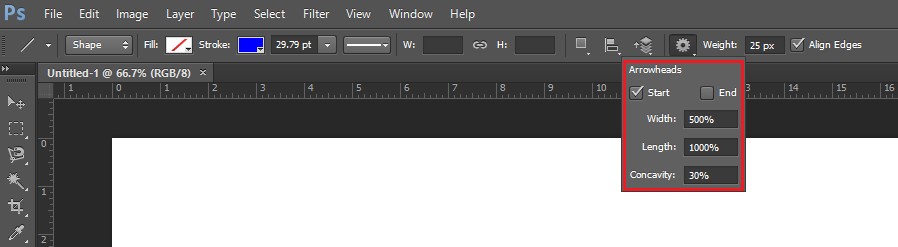
Ý nghĩa các thông số:
- Width: Độ rộng đầu mũi tên
- Length: Độ dài đầu mũi tên
- Concavity: Độ cong đầu mũi tên
- Weight: Độ rộng toàn bộ mũi tên
- Fill: Màu mũi tên
- Stroke: Màu viền mũi tên
- Ô bên cạnh stroke là độ dày của viền mũi tên (hiện đang là 3.06 pt)
Giờ bạn thực hiện vẽ mũi tên, và mỗi lần thay đổi các thông số bên trên để thấy sự thay đổi của mũi tên như thay đổi độ cong của mũi tên (Concavity), thay đổi độ lớn của toàn bộ mũi tên (Weight) hoặc thay đổi kiểu mũi tên (Arrowhead chọn cả Start và End)
Vẽ mũi tên trong Photoshop bằng cài đặt Shape
Một cách khác giúp bạn vẽ mũi tên nhưng cho bạn nhiều mẫu để lựa chọn hơn. Đó là sử dụng shape được thiết kế sẵn, bạn chỉ cần tải về và tha hồ vẽ vời. Để dùng các shape này, trước hết bạn cần cài đặt Preset
Mở phần mềm Photoshop. Từ Menu chính, chọn Edit > Preset Manager
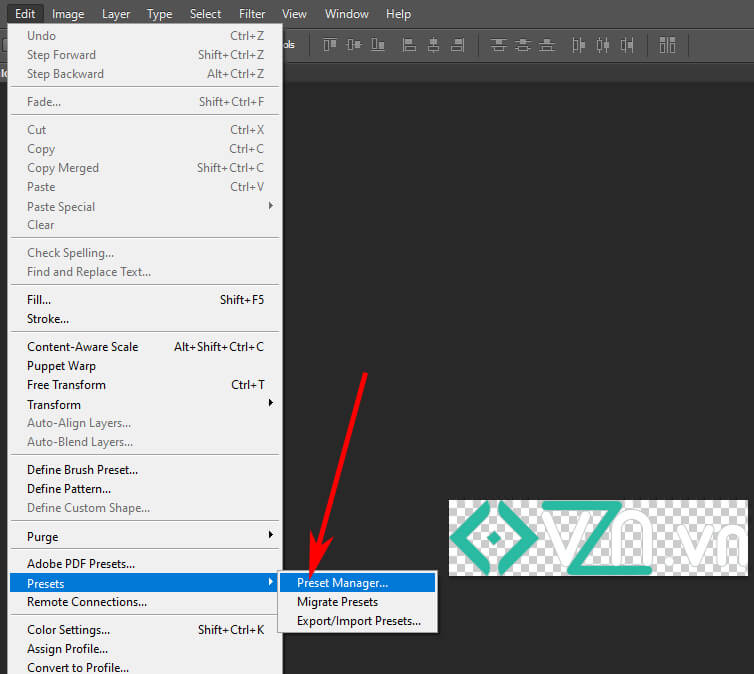
Trong cửa sổ Preset Manager, chọn Custom Shape cho Preset Tye bạn muốn cài đặt
Sau khi chọn Custom Shape, bạn sẽ thấy các shape từng được tải vào phần mềm Photoshop của mình. Nếu bạn chưa từng tải bất cứ Shape nào, bạn sẽ chỉ nhìn thấy các shape mặc định mà Photoshop cung cấp.
Chọn Load ở bên phải hộp thoại Preset Manager và chọn .CSH file (Photoshop Custom Shapes) mà bạn muốn load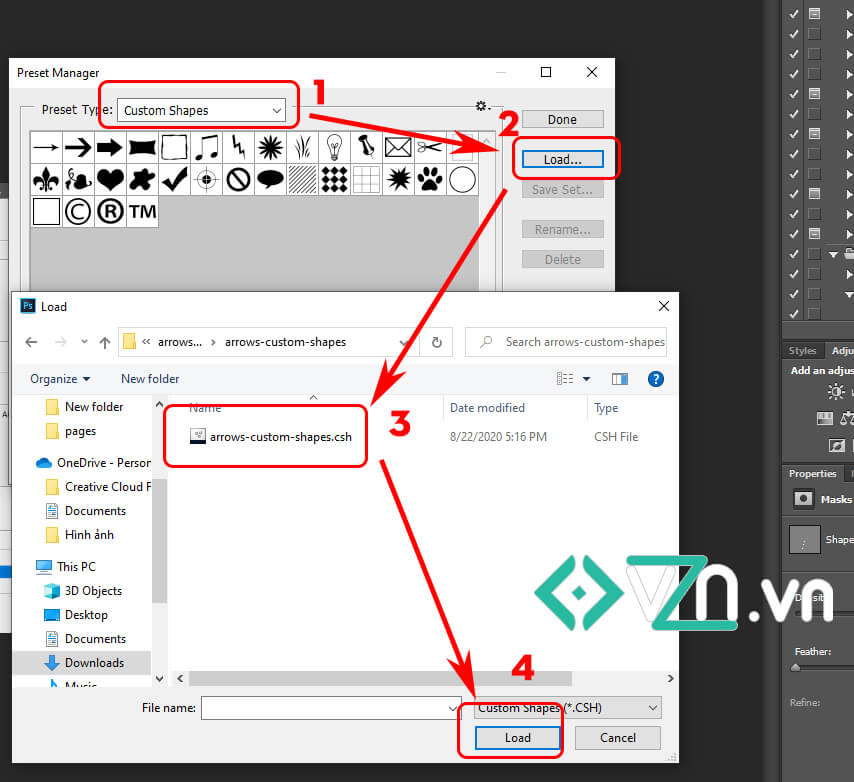
Bây giờ bạn có thể nhìn thấy các shape mà mình đã chọn, tiếp theo nhấn Done để hoàn tất cài đặt
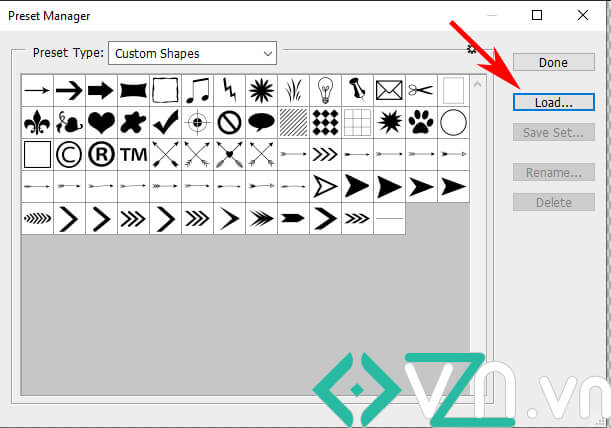
Bây giờ, để sử dụng các shape đã cài đặt, bạn chọn Line Tool > Custom Shape Tool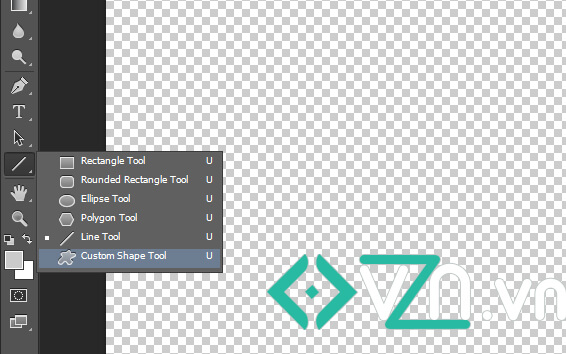
Sau đó trong phần Shape nhấp vào để chọn loại hình bạn muốn vẽ và vẽ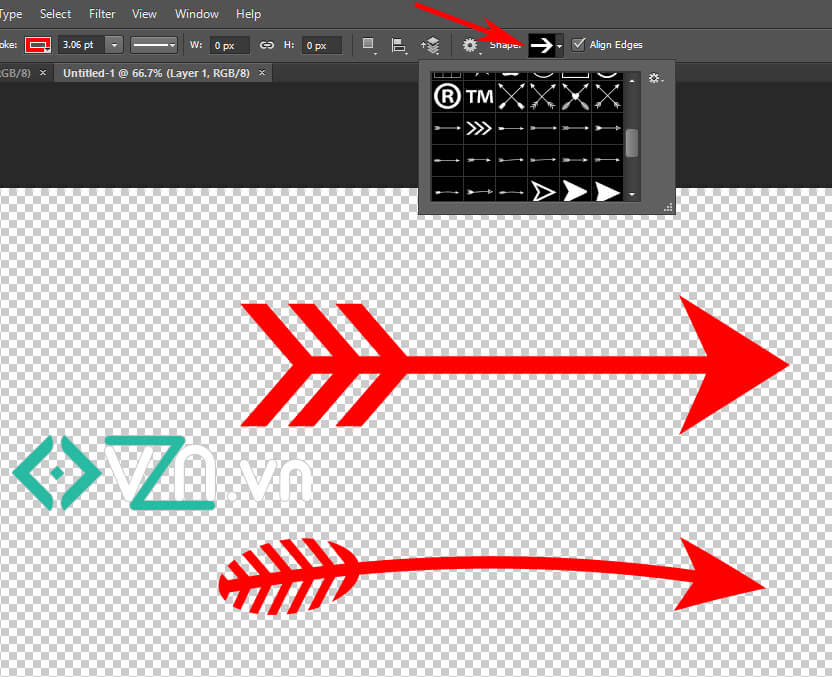
Vẽ mũi tên trong Photoshop bằng công cụ Brush
Để vẽ mũi tên bằng Brush trong Photoshop thì có thể làm bằng 2 cách:
Cách 1
Sử dụng brush truyền thống để vẽ, bạn sẽ tùy ý kiểm soát các nét thanh đậm, độ lớn và màu sắc của mũi tên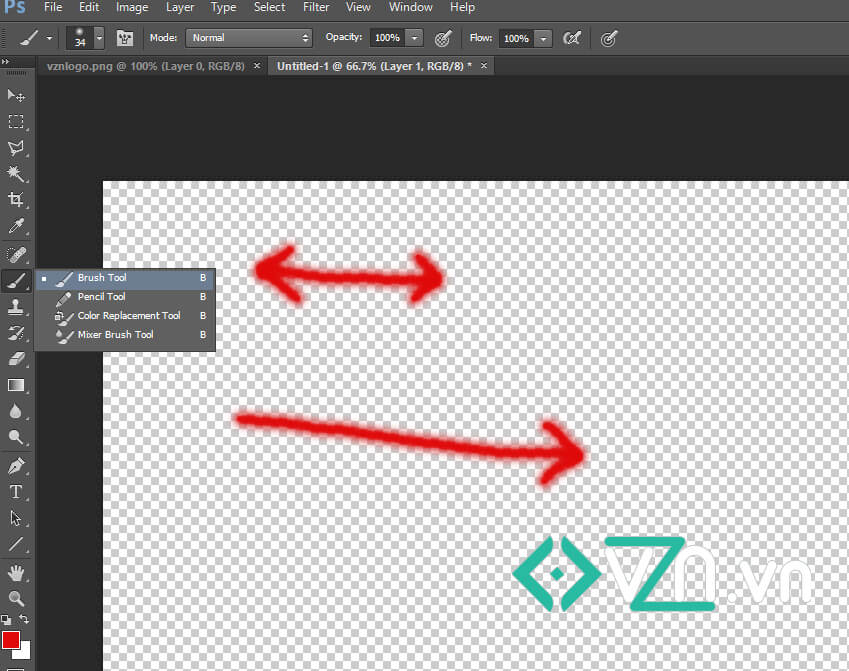
Tuy nhiên, nếu các bạn chưa quen sử dụng Brush trong Photoshop thì việc tự vẽ sẽ khá khó và mang lại kết quả không như ý. Vì vậy chúng ta còn một cách thứ hai để thay thế.
Cách 2
Cài đặt brush mũi tên có sẵn giốngnhư cách cài đặt Preset cho Shape, bạn cần cài đặt các mũi tên ở tệp tin cho định dạng .ABR (Adobe Photoshop Brushes File)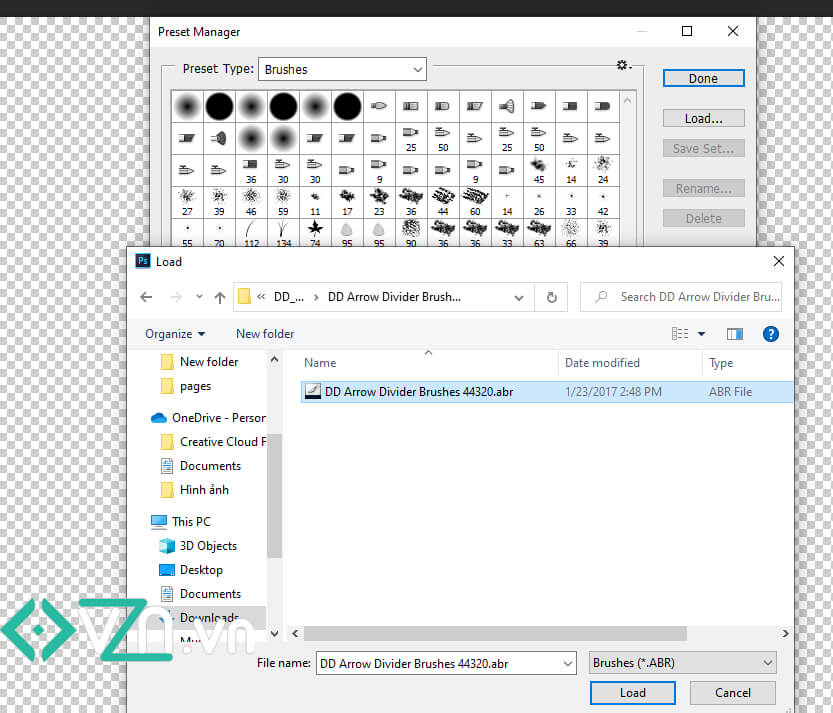
và ở Preset Type bạn chọn Brushes > chọn mũi tên ở hình bên dưới > Done. Lúc này, bạn có thể thoải mái vẽ mũi tên với brush đã chọn.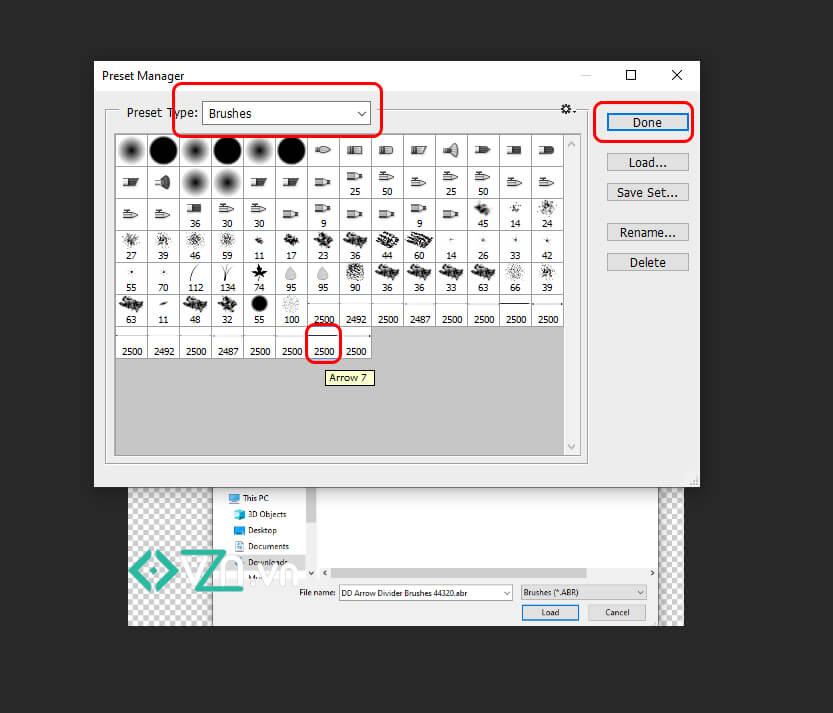
Lời kết
Vậy là với các hướng dẫn đơn giản trên đây, việc vẽ mũi tên trong Photoshop thật đơn giản phải không nào? Để tìm hiểu thêm nhiều công cụ và ứng dụng của Photoshop trong công 3 cách trên thì việc vẽ mũi tên trong Photoshop của bạn trở nên đơn giản, dễ dàng và phong phú hơn rồi. Chúc các bạn thành công!