Mật khẩu Wordpressbị mất có thể đồng nghĩa với việc bạn sẽ rất đau đầu. Khi bạn đột nhiên không thể đăng nhập vào trang web WordPress của mình vì bạn không thể nhớ mật khẩu của mình, bạn cần biết cách nhanh chóng giải quyết vấn đề. Tin tốt là WordPress đã giúp bạn khôi phục mật khẩu một cách an toàn khá dễ dàng chỉ trong vài bước.
Đối với những người mới bắt đầu thì việc đơn giản đó là sử dụng chức năng Quên mật khẩu?trong trang đăng nhập của Wordpress, một email hướng dẫn cách thay đổi mật khẩu sẽ được gửi tới email đăng ký của bạn. Nhưng đời không như mơ bạn ạ :D, lắm khi vấn đề lại có lỗi xảy ra như: hệ thống email không hoạt động, chức năng đặt lại mật khẩu lỗi ... Khi đó bạn sẽ phải tìm các khác để khôi phục lại mật khẩu của mình. Trong bài viết này mình sẽ hướng dẫn các bạn 5 cách để bạn có thể sử dụng để dễ dàng khôi phục mật khẩu WordPress bị mất của mình. Trong hướng dẫn này, bạn sẽ học được cách khôi phục, thay đổi và đặt lại mật khẩu WordPress của mình.
Mất mật khẩu WordPress? 5 Cách Khôi phục và Đặt lại Mật khẩu WordPress
Nếu bạn bị mất mật khẩu WordPress, cách tốt nhất để khôi phục mật khẩu là thay đổi hoặc đặt lại mật khẩu WordPress của bạn. WordPress không thực sự lưu trữ mật khẩu của bạn theo cách mà bất kỳ ai cũng có thể truy cập, vì vậy, thực sự không có cách nào có thể khôi phục được mật khẩu WordPress của bạn. Bạn phải đặt lại hoặc thay đổi mật khẩu của mình.
Sau đây chúng ta đi vào chi tiết 5 cách bạn có thể khắc phục tình trạng mất mật khẩu WordPress bằng cách thay đổi hoặc đặt lại mật khẩu của mình.
- Sử dụng liên kết đặt lại mật khẩu WordPress (khôi phục mật khẩu qua email)
- Nhờ quản trị viên khác thay đổi mật khẩu WordPress cho bạn
- Đặt lại mật khẩu WordPress thông qua cơ sở dữ liệu phpMyAdmin
- Đặt lại mật khẩu WordPress thông qua tệp functions.php
- Đặt lại mật khẩu khẩn cấp bằng PHP Script
Sử dụng liên kết đặt lại mật khẩu WordPress (khôi phục mật khẩu qua email)
Phương pháp nhanh nhất để khôi phục mật khẩu WordPress bị mất là sử dụng liên kết quên mật khẩu WordPress nằm trên trang đăng nhập WordPress của bạn. Phương pháp này sẽ tạo một URL đặt lại mật khẩu WordPress và được gửi cho bạn qua email.
1. Điều hướng đến trang đăng nhập WordPress của bạn tại http://example.com/wp-admin [đổi thành tên miền của bạn thay vì “example.com”]. Bên dưới biểu mẫu đăng nhập, nhấp vào liên kết Bạn quên mật khẩu?.
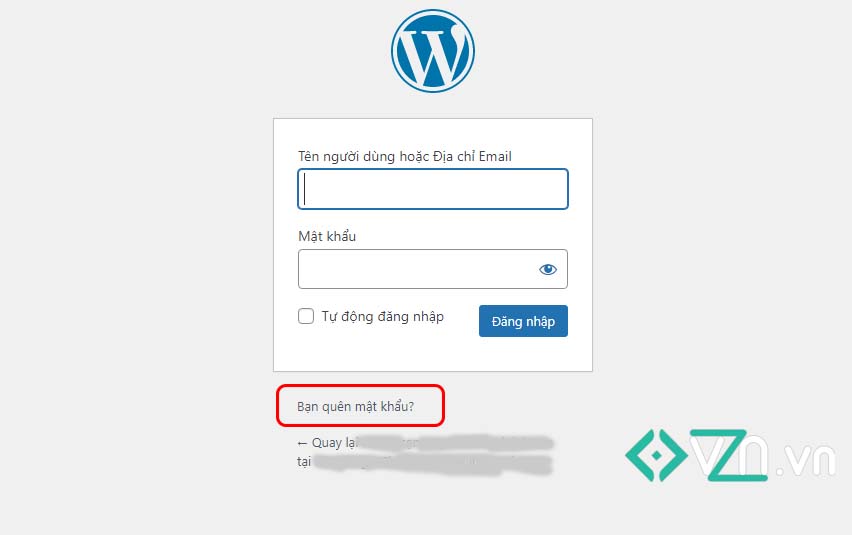
2. Sau khi bạn nhấp vào liên kết Bạn quên mật khẩu?, trang web WordPress của bạn sẽ tự động chuyển hướng bạn đến trang đặt lại mật khẩu WordPress.
3. Trên màn hình này, bạn có thể nhập tên người dùng WordPress hoặc địa chỉ email quản trị để đặt lại mật khẩu của mình:
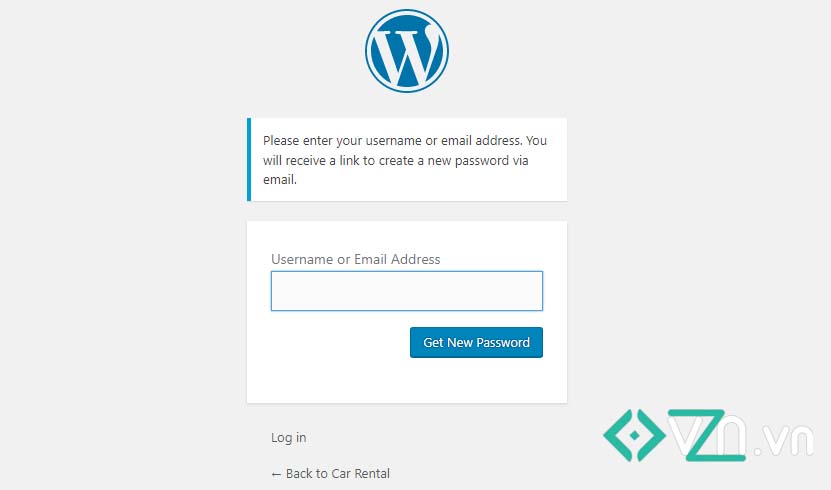
4. Sau khi bạn nhập tên người dùng hoặc địa chỉ email của mình, hãy nhấp vào nút Đặt lại mật khẩu (Get New Password) .
5. Nếu bạn có đúng tên người dùng hoặc email được kết nối với hồ sơ của mình, một email đặt lại mật khẩu sẽ được gửi đến địa chỉ email được liên kết với người dùng của bạn. Sau đó, một email sẽ được gửi cho bạn với liên kết để đặt lại mật khẩu WordPress của bạn. Thực hiện theo các hướng dẫn kèm theo và bạn sẽ nhanh chóng khôi phục được mật khẩu.
Nhưng bạn cần lưu ý rằng các vấn đề có thể phát sinh với phương pháp đặt lại mật khẩu WordPress này:
- Bạn thực sự không thể nhớ tên người dùng WordPress hoặc địa chỉ email được liên kết với tài khoản của bạn. Có lẽ bạn có nhiều tài khoản trang web WordPress hoặc có thể bạn đã quen sử dụng một thứ gì đó như ứng dụng WordPress dành cho máy tính để bàn. Phương pháp đặt lại mật khẩu này yêu cầu bạn biết địa chỉ email hoặc tên người dùng chính xác để đặt lại thành công mật khẩu của mình.
- Email đặt lại mật khẩu WordPress có thể không được gửi. Nhà cung cấp dịch vụ lưu trữ hoặc thiết lập máy chủ của bạn có thể gặp sự cố khiến không gửi được email đặt lại mật khẩu WordPress. WordPress không gửi được email là một vấn đề phổ biến với một số hosting, nhưng nếu điều này xảy ra với bạn, mình khuyên bạn nên chuyển sang một gói lưu trữ web chuyên dành cho Wordpress .
- Bạn không còn có quyền truy cập vào địa chỉ email được liên kết với tài khoản của mình. Nếu bạn không còn quyền truy cập vào email được sử dụng để thiết lập hồ sơ người dùng trên trang web của mình, bạn thực sự không thể nhấp vào liên kết để đặt lại mật khẩu của mình từ email.
Nếu có bất kỳ sự cố nào với phương pháp khôi phục mật khẩu WordPress của bạn qua email, đừng vội lo lắng. Còn có những cách khác, kỹ thuật hơn một chút để đặt lại mật khẩu đăng nhập WordPress của bạn, mình sẽ trình bày chi tiết hơn trong ba phần tiếp theo.
Nhờ quản trị viên khác thay đổi mật khẩu WordPress cho bạn
Yêu cầu một người dùng quản trị khác đặt lại mật khẩu WordPress của bạn từ bảng điều khiển WordPress Thành viên > Tất cả người dùng > Chỉnh sửa thành viên.
Nếu website wordpress của bạn còn có những quản trị viên khác thì đúng thật là may mắn vì bạn có thể sử dụng cách này một cách nhanh chóng. Người quản trị viên kia sẽ đặt lại mật khẩu của bạn trong khi chỉnh sửa tài khoản của bạn trong trang quản trị wordpress
Đây là cách quá trình này hoạt động:
1. Liên hệ với một trong những người dùng quản trị trên trang web của bạn để yêu cầu trợ giúp trong việc đặt lại mật khẩu của bạn.
2. Sau khi đăng nhập, người dùng quản trị có thể đặt lại mật khẩu của bạn từ trang Thành viên > Tất cả người dùng > Chỉnh sửa thành viên tương ứng với tên của bạn. Họ chỉ cần nhấp vào người dùng với tên của bạn trong danh sách để chỉnh sửa hồ sơ của bạn.
3. Từ trang hồ sơ người dùng, họ cần đến phần Quản lý tài khoản. Từ đây, họ có thể sử dụng nút Đặt mật khẩu mới để đặt lại mật khẩu cho bạn.
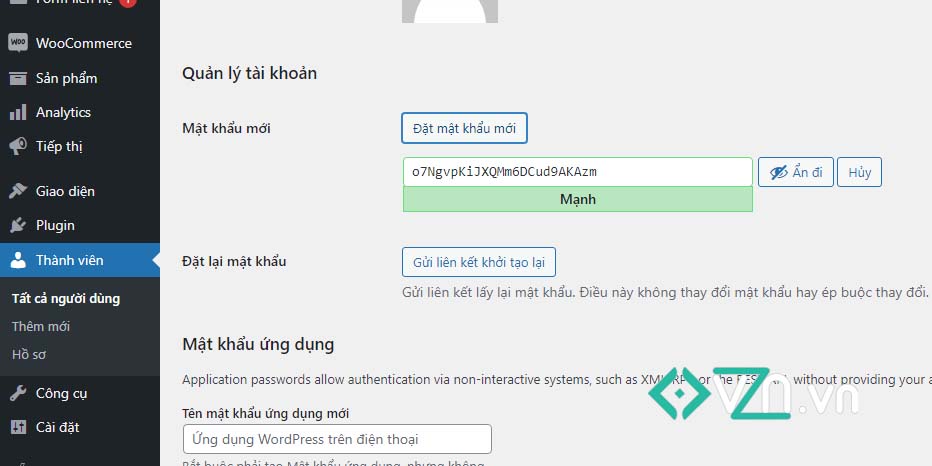
4. Yêu cầu họ chia sẻ mật khẩu mới của bạn một cách an toàn với bạn.
5. Sau khi bạn đăng nhập với mật khẩu đã đặt cho mình, hãy ngay lập tức thay đổi mật khẩu WordPress của bạn thành một thứ gì đó mạnh mẽ và duy nhất mà chỉ bạn biết.
Đặt lại mật khẩu WordPress thông qua phpMyAdmin
Nếu bạn có quyền truy cập vào phpMyAdmin để quản lý cơ sở dữ liệu thì bạn có thể đặt lại mật khẩu WordPress đã mất của mình bằng phpMyAdmin.
Ghi chú: Đối với mỗi dịch vụ lưu trữ web bạn sẽ có cách đăng nhập vào phpMyAdmin khác nhau, do đó mình không trình bày ở đây mà bạn có thể tự tìm hiểu cách sử dụng dịch vụ lưu trữ web để biết cách truy cập phpMyAdmin
Dưới đây là giải thích ngắn gọn về cách hoạt động của phương pháp đặt lại mật khẩu này:
Tuy nhiên, đừng lo lắng, cơ sở dữ liệu trang web của bạn chỉ có thể được truy cập nếu bạn có đặc quyền quản trị thích hợp hoặc nếu bạn có quyền truy cập quản trị vào tài khoản lưu trữ web. Ngoài ra, cần biết rằng tất cả mật khẩu người dùng WordPress đều được mã hóa (Do đó dù bạn có vào được cũng sẽ không thể biết mật khẩu cũ là gì mà chỉ có thể thay đổi thành mật khẩu mới).
1. Để bắt đầu, hãy đăng nhập vào tài khoản phpMyAdmin của mình, một danh sách các cơ sở dữ liệu sẽ xuất hiện ở bên trái. Nhấp vào cơ sở dữ liệu WordPress của trang web của bạn.
3. Tiếp theo, tìm hàng wp_users và nhấp vào biểu tượng Duyệt ở bên phải (hoặc nhấp thẳng vào liên kết wp-users).
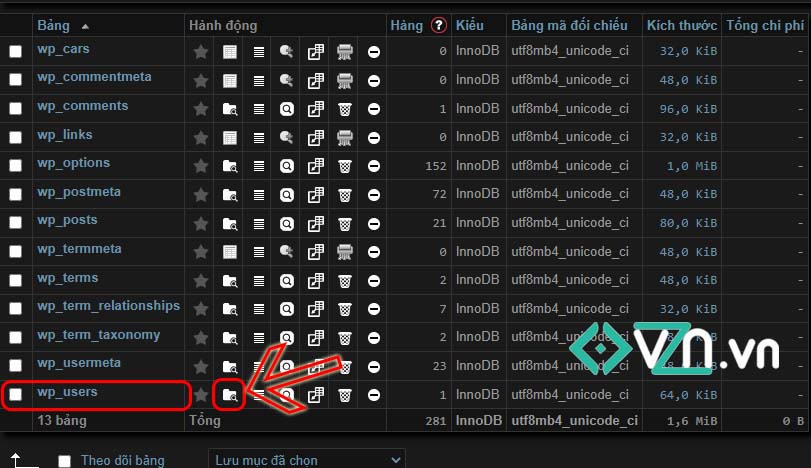
4. Sau khi bạn nhấp vào biểu tượng Duyệt, nó sẽ đưa bạn đến một trang liệt kê tất cả những người dùng đã đăng ký trên trang WordPress của bạn. Trong danh sách này, bạn có thể tìm thấy tên người dùng, email người dùng và mật khẩu được mã hóa được liên kết với tài khoản của bạn.
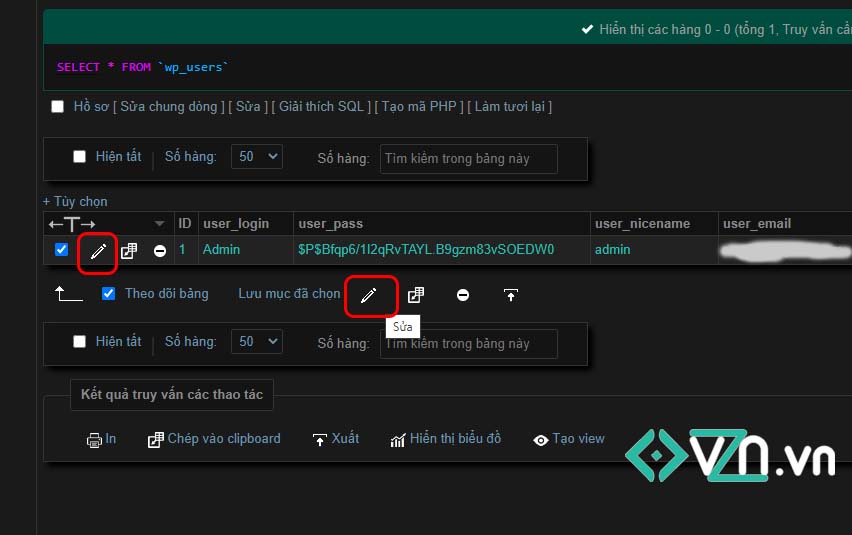
5. Chọn người dùng bạn muốn thay đổi mật khẩu, sau đó nhấp vào Sửa.
6. Trên trang tiếp theo, bạn sẽ có thể thay đổi mật khẩu WordPress của mình trong phần user_pass. Bên cạnh user_pass, bạn sẽ thấy một danh sách dài gồm các chữ cái và số. Chọn và xóa chuỗi dài này.
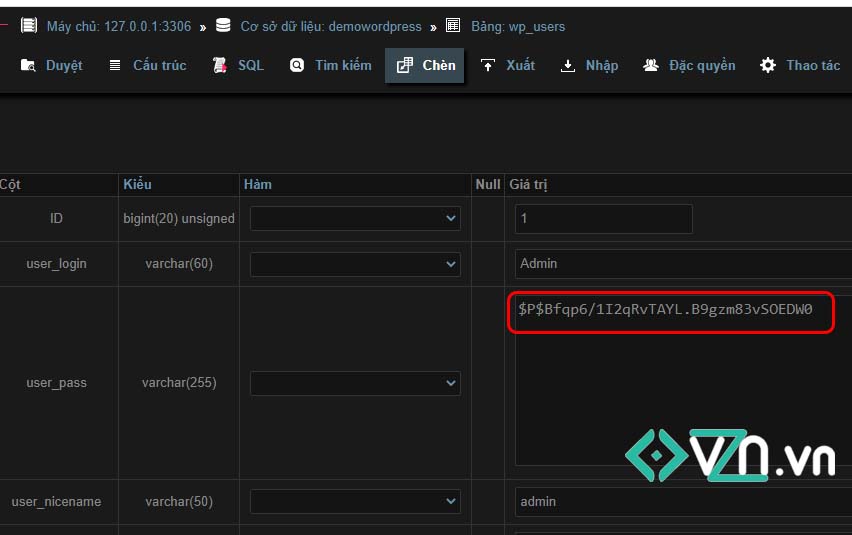
7. Nhập mật khẩu mới mà bạn muốn sử dụng. Hãy nhớ rằng nó phân biệt chữ hoa chữ thường.
8. Sau khi hoàn tất, chọn MD5 từ menu thả xuống. Bước này rất quan trọng vì lựa chọn MD5 sẽ mã hóa mật khẩu cho bạn.
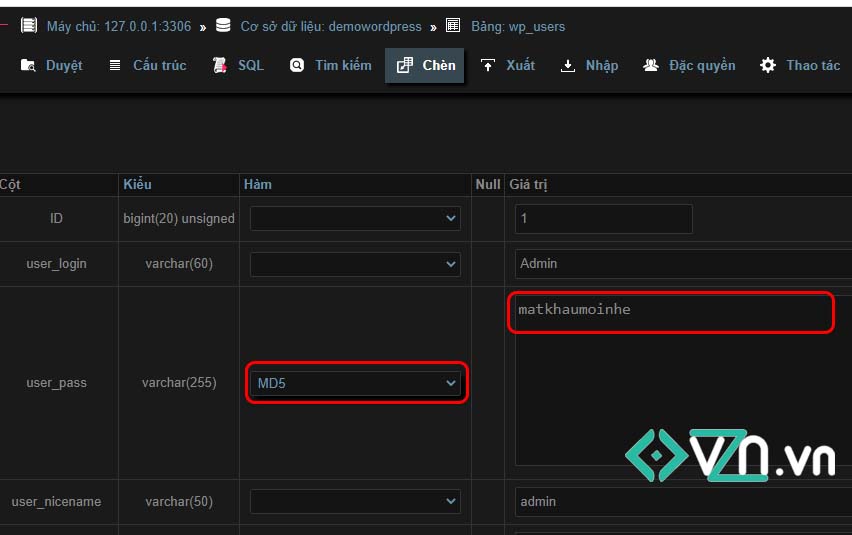
9. Kiểm tra kỹ để đảm bảo mật khẩu chính xác và MD5 đã được chọn.
10. Lưu các thay đổi của bạn bằng cách nhấp vào nút Lưu, Cập nhật hoặc Thực hiện ở cuối trang.
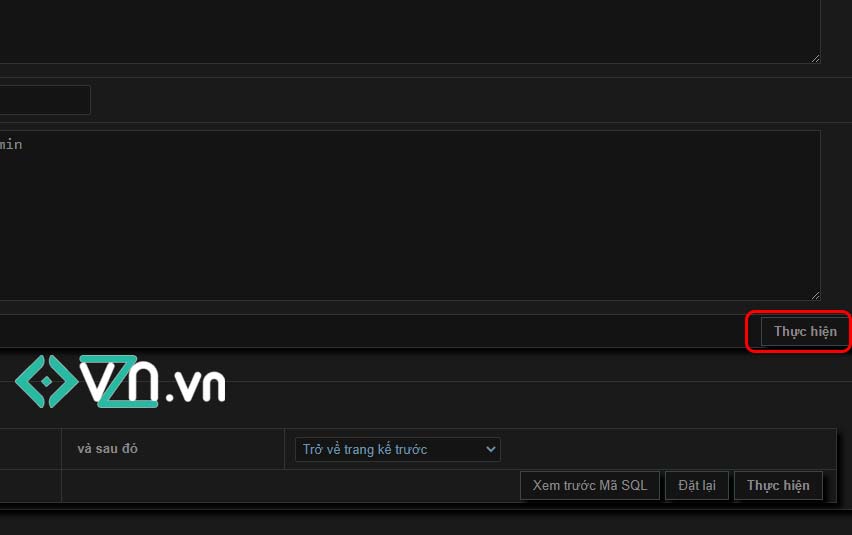
11. Và bây giờ bạn có thể đăng nhập thông qua URL WordPress /wp-admin của mình bằng tên người dùng mới và mật khẩu mới.
Nếu bạn không có quyền truy cập vào phpMyAdmin, thì cũng có một cách để đặt lại mật khẩu của bạn qua FTP. Chúng tôi sẽ đề cập đến vấn đề đó trong phần tiếp theo, vì vậy hãy tiếp tục đọc.
Đặt lại mật khẩu qua FTP bằng tệp Functions.php
Giao diện WordPress của bạn có một tệp PHP quan trọng có tên là functions.php. Tệp này kiểm soát nhiều cách giao diện WordPress của bạn hoạt động để cung cấp năng lượng cho trang web của bạn.
Cảnh báo: Trang web WordPress của bạn thực sự có hai hoặc ba tệp functions.php. Một là tệp lõi WordPress quan trọng không bao giờ được sửa đổi! Đối với phương pháp đặt lại mật khẩu này, hãy đảm bảo rằng bạn đang làm việc với tệp functions.php nằm trong thư mục giao diện của trang web của bạn. Nếu bạn sử dụng giao diện con, hãy sử dụng tệp functions.php nằm trong giao diện con.
Để đặt lại mật khẩu của bạn bằng phương pháp này, bạn sẽ cần tải xuống bản sao của tệp functions.php của giao diện từ máy chủ lưu trữ WordPress vào máy tính của bạn thông qua FTP (hoặc tốt hơn SFTP).
Sử dụng FTP để khôi phục mật khẩu WordPress của bạn sẽ yêu cầu bạn xác định giao diện WordPress hiện đang hoạt động (đã kích hoạt) trên trang web của bạn. Nếu bạn thay đổi tệp functions.php trong một giao diện không hoạt động, thì mật khẩu sẽ không được phục hồi. Giao diện cho trang web WordPress của bạn có thể được tìm thấy từ chân trang, bảng điều khiển hoặc mã nguồn trang của WordPress.
1. Để đặt lại mật khẩu, bạn cần tìm tệp functions.php trong thư mục giao diện đang hoạt động của mình. Tiếp theo, bạn cần thêm dòng mã wp_set_password trong tệp functions.php của mình.
2. Dòng mã phải được đặt là wp_set_password ('abcdef, 1'); . Trong mã này, abcdef là mật khẩu mới (hoặc bạn có thể sử dụng bất cứ thứ gì bạn muốn ở đây). Số 1 đề cập đến số ID người dùng WordPress.
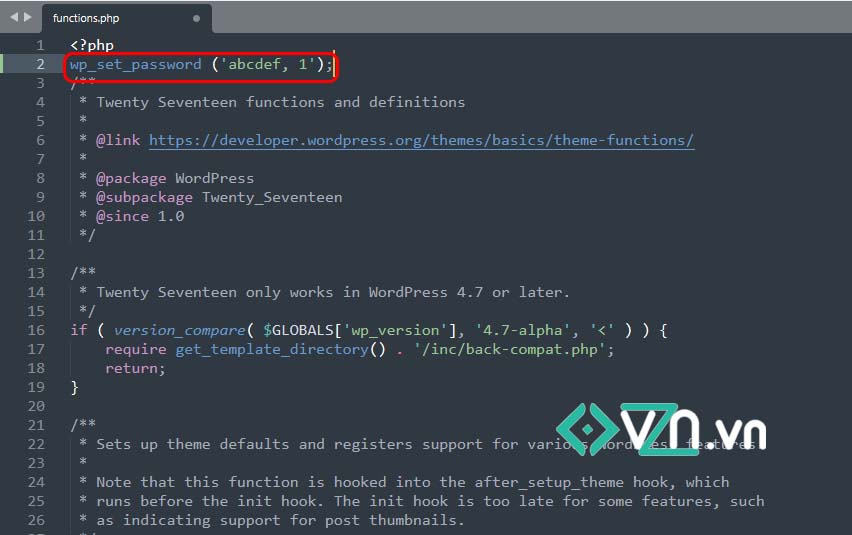
3. Chỉ cần nhớ: Khi thay đổi mật khẩu cho trang web của bạn, hãy đảm bảo rằng bạn sử dụng một mật khẩu mạnh, phức tạp.
4. Đảm bảo lưu các chỉnh sửa bạn đã thực hiện vào tệp functions.php. Với sự trợ giúp của FTP, tải tệp đã chỉnh sửa trở lại trang web của bạn. Bây giờ bạn có thể đăng nhập vào trang web WordPress của mình thông qua bảng điều khiển /wp-admin.
5. Quan trọng: Sau khi bạn đã khôi phục hoặc thay đổi mật khẩu thành công bằng phương pháp này, bước quan trọng tiếp theo là hoàn tác các thay đổi đã được thực hiện đối với tệp functions.php.
6. Đối với điều này, bạn phải tải xuống lại tệp chức năng WordPress một lần nữa thông qua FTP và xóa dòng mã. Mã này giống như mã được sử dụng để khôi phục hoặc thay đổi mật khẩu cho trang web WordPress của bạn.
7. Tải lên phiên bản cập nhật của tệp mà bạn đã sửa đổi trở lại trang web WordPress của mình thông qua FTP và bây giờ bạn đã thực sự hoàn tất.
Đặt lại mật khẩu khẩn cấp bằng PHP Script
Nếu làm theo các hướng dẫn trên mà vẫn thất bại, thì bạn còn có một tùy chọn đặt lại mật khẩu cuối cùng mà bạn có thể thử khôi phục mật khẩu WordPress bị mất. Điều này yêu cầu bạn tạo một tệp PHP từ một tập lệnh được viết sẵn và thêm nó vào phần lõi của trang web của bạn.
Phương pháp này có một số hạn chế chính và chỉ nên được sử dụng như một phương pháp cuối cùng vì những lý do sau:
- Để sử dụng tùy chọn này, bạn sẽ cần tên người dùng và địa chỉ email của quản trị viên trang web.
- Phương pháp này thực sự sẽ đặt lại mật khẩu của quản trị viên trang web, vì vậy nó sẽ cần phải được cấp quyền.
- Nó có thể tiềm ẩn nguy cơ bảo mật trang web, vì vậy hãy thận trọng khi sử dụng.
Dưới đây là các bước để thêm tập lệnh đặt lại mật khẩu khẩn cấp:
1. PHP Script để lấy lại mật khẩu Wordpress được cung cấp từ trang WordPress Codex: Using the Emergency Password Reset Script (Sử dụng Tập lệnh Đặt lại Mật khẩu Khẩn cấp). Mã như bên dưới:
Ví dụ
<?php
/*
This program is free software; you can redistribute it and/or modify
it under the terms of the GNU General Public License as published by
the Free Software Foundation; either version 2 of the License, or
(at your option) any later version.
This program is distributed in the hope that it will be useful,
but WITHOUT ANY WARRANTY; without even the implied warranty of
MERCHANTABILITY or FITNESS FOR A PARTICULAR PURPOSE. See the
GNU General Public License for more details.
You should have received a copy of the GNU General Public License
along with this program; if not, write to the Free Software
Foundation, Inc., 59 Temple Place, Suite 330, Boston, MA 02111-1307 USA
*/
require './wp-blog-header.php';
function meh() {
global $wpdb;
if ( isset( $_POST['update'] ) ) {
$user_login = ( empty( $_POST['e-name'] ) ? '' : sanitize_user( $_POST['e-name'] ) );
$user_pass = ( empty( $_POST[ 'e-pass' ] ) ? '' : $_POST['e-pass'] );
$answer = ( empty( $user_login ) ? '<div id="message" class="updated fade"><p><strong>The user name field is empty.</strong></p></div>' : '' );
$answer .= ( empty( $user_pass ) ? '<div id="message" class="updated fade"><p><strong>The password field is empty.</strong></p></div>' : '' );
if ( $user_login != $wpdb->get_var( "SELECT user_login FROM $wpdb->users WHERE ID = '1' LIMIT 1" ) ) {
$answer .="<div id='message' class='updated fade'><p><strong>That is not the correct administrator username.</strong></p></div>";
}
if ( empty( $answer ) ) {
$wpdb->query( "UPDATE $wpdb->users SET user_pass = MD5('$user_pass'), user_activation_key = '' WHERE user_login = '$user_login'" );
$plaintext_pass = $user_pass;
$message = __( 'Someone, hopefully you, has reset the Administrator password for your WordPress blog. Details follow:' ). "\r\n";
$message .= sprintf( __( 'Username: %s' ), $user_login ) . "\r\n";
$message .= sprintf( __( 'Password: %s' ), $plaintext_pass ) . "\r\n";
@wp_mail( get_option( 'admin_email' ), sprintf( __( '[%s] Your WordPress administrator password has been changed!' ), get_option( 'blogname' ) ), $message );
$answer="<div id='message' class='updated fade'><p><strong>Your password has been successfully changed</strong></p><p><strong>An e-mail with this information has been dispatched to the WordPress blog administrator</strong></p><p><strong>You should now delete this file off your server. DO NOT LEAVE IT UP FOR SOMEONE ELSE TO FIND!</strong></p></div>";
}
}
return empty( $answer ) ? false : $answer;
}
$answer = meh();
?>
<!DOCTYPE html PUBLIC "-//W3C//DTD XHTML 1.0 Transitional//EN" "http://www.w3.org/TR/xhtml1/DTD/xhtml1-transitional.dtd">
<html xmlns="http://www.w3.org/1999/xhtml">
<head>
<title>WordPress Emergency PassWord Reset</title>
<meta http-equiv="Content-Type" content="<?php bloginfo( 'html_type' ); ?>; charset=<?php bloginfo( 'charset' ); ?>" />
<link rel="stylesheet" href="<?php bloginfo( 'wpurl' ); ?>/wp-admin/wp-admin.css?version=<?php bloginfo( 'version' ); ?>" type="text/css" />
</head>
<body>
<div class="wrap">
<form method="post" action="">
<h2>WordPress Emergency PassWord Reset</h2>
<p><strong>Your use of this script is at your sole risk. All code is provided "as -is", without any warranty, whether express or implied, of its accuracy, completeness. Further, I shall not be liable for any damages you may sustain by using this script, whether direct, indirect, special, incidental or consequential.</strong></p>
<p>This script is intended to be used as <strong>a last resort</strong> by WordPress administrators that are unable to access the database.
Usage of this script requires that you know the Administrator's user name for the WordPress install. (For most installs, that is going to be "admin" without the quotes.)</p>
<?php
echo $answer;
?>
<p class="submit"><input type="submit" name="update" value="Update Options" /></p>
<fieldset class="options">
<legend>WordPress Administrator</legend>
<label><?php _e( 'Enter Username:' ) ?><br />
<input type="text" name="e-name" id="e-name" class="input" value="<?php echo attribute_escape( stripslashes( $_POST['e-name'] ) ); ?>" size="20" tabindex="10" /></label>
</fieldset>
<fieldset class="options">
<legend>Password</legend>
<label><?php _e( 'Enter New Password:' ) ?><br />
<input type="text" name="e-pass" id="e-pass" class="input" value="<?php echo attribute_escape( stripslashes( $_POST['e-pass'] ) ); ?>" size="25" tabindex="20" /></label>
</fieldset>
<p class="submit"><input type="submit" name="update" value="Update Options" /></p>
</form>
</div>
</body>
</html>
<?php exit; ?>2. Tạo một tệp mới có tên là "khoiphucmatkhau.php" trong trình soạn thảo văn bản của bạn. Dán toàn bộ mã nguồn ở bước trước vào tệp mới.
3. Đăng nhập vào tài khoản lưu trữ web và bảng điều khiển hoặc ứng dụng FTP Client. Sử dụng công cụ quản lý tệp hoặc ứng dụng FTP Client của bạn, truy cập thư mục gốc của trang web WordPress của bạn.
5. Thêm tệp mới vào thư mục gốc (cùng thư mục với wp-config.php)
6. Mở tab trình duyệt mới và truy cập: https://tên_miền_của_bạn/khoiphucmatkhau.php.
7. Bạn sẽ được nhắc nhập tên người dùng của quản trị viên. Sau đó, tạo một mật khẩu hoàn toàn mới. Nhấp vào “Update Options” khi bạn hoàn tất. Nếu bạn đã sử dụng đúng tên người dùng, quản trị viên của bạn sẽ nhận được email xác nhận với mật khẩu mới.
Cảnh báo: Quan trọng! Khi quản trị viên đã lấy lại quyền truy cập, hãy xóa tệp khoiphucmatkhau.php khỏi máy chủ của bạn để nó không gây rủi ro bảo mật.
Câu hỏi thường gặp về mật khẩu Wordpress
Làm cách nào để tìm mật khẩu WordPress của tôi?
Bạn có thể dễ dàng đặt lại mật khẩu WordPress của mình bằng cách sử dụng liên kết Bạn quên mật khẩu? (Lost Your Password?) nằm bên dưới biểu mẫu đăng nhập WordPress của bạn. Liên kết này sẽ gửi một email đến địa chỉ email được liên kết với tài khoản của bạn để bạn có thể đặt lại mật khẩu cho tài khoản WordPress của mình.
Mật khẩu mặc định của WordPress là gì?
Vì mục đích bảo mật, không có mật khẩu WordPress mặc định. Trừ khi nhà phát triển giao diện của bạn đặt riêng một mật khẩu trong tệp functions.php của giao diện (không được khuyến nghị), không có mật khẩu WordPress mặc định nào tồn tại.
Làm cách nào để tìm tên người dùng và mật khẩu quản trị viên WordPress của tôi?
Để tìm tên người dùng và mật khẩu quản trị viên WordPress của bạn, bạn cần biết địa chỉ email đã được sử dụng để thiết lập tài khoản quản trị viên WordPress của mình. Liên kết đặt lại mật khẩu WordPress nằm bên dưới biểu mẫu đăng nhập WordPress của bạn sẽ cho phép bạn đặt lại mật khẩu mà không cần biết tên người dùng của mình.
Điều hướng đến biểu mẫu đăng nhập WordPress của bạn (bạn có thể tìm thấy liên kết đăng nhập của mình tại https://example.com/wp-admin, với tên miền của bạn là "example.com"). Nhấp vào liên kết Bạn quên mật khẩu? bên dưới biểu mẫu đăng nhập để nhận email đặt lại mật khẩu. Nếu bạn không còn quyền truy cập vào địa chỉ email hoặc không chắc địa chỉ email nào đã được sử dụng, hãy xem các phương pháp được đề cập ở trên để được trợ giúp kỹ thuật hơn về việc tìm tên người dùng và mật khẩu quản trị viên WordPress của bạn.
Làm cách nào để đặt lại mật khẩu quản trị viên WordPress của tôi?
Cách dễ nhất để đặt lại mật khẩu quản trị WordPress của bạn là sử dụng liên kết quên mật khẩu WordPress nằm trên trang đăng nhập WordPress của bạn. Bên dưới biểu mẫu đăng nhập, nhấp vào liên kết Bạn quên mật khẩu? để tạo URL đặt lại mật khẩu WordPress sẽ được gửi cho bạn qua email. Đảm bảo sử dụng mật khẩu mạnh, duy nhất cho mật khẩu quản trị viên WordPress của bạn.
Lời kết
Quên mật khẩu, hoặc mất mật khẩu Wordpress không phải là điều tồi tệ không thể xử lý, làm theo các cách mà mình hướng dẫn bên trên, chắc chắn các bạn sẽ khôi phục mật khẩu một cách nhanh chóng, dễ dàng và an toàn.