Trong bài viết này sẽ hướng dẫn các bạn cách cài đặt một server LEMP và phpMyAdmin mới nhất.
Ghi chú:
PhpMyAdmin là một ứng dụng dựa trên web miễn phí, mã nguồn mở, phổ biến và trực quan để quản trị cơ sở dữ liệu MySQL và MariaDB , hỗ trợ nhiều hoạt động.
Nó có vô số tính năng để quản lý cơ sở dữ liệu của bạn một cách đơn giản từ giao diện web. Nó cho phép bạn nhập và xuất dữ liệu ở nhiều định dạng khác nhau, quản lý nhiều máy chủ, xây dựng các truy vấn phức tạp bằng cách sử dụng Truy vấn theo ví dụ ( QBE ), tạo đồ họa bố cục cơ sở dữ liệu của bạn ở nhiều định dạng khác nhau, v.v.
Bước 1: Cài đặt Máy chủ web Nginx trên Ubuntu
1. Trước tiên, hãy bắt đầu bằng cách cập nhật các gói phần mềm của bạn và sau đó cài đặt Nginx , một máy chủ web mã nguồn mở, nhanh và hiệu suất cao, bộ cân bằng tải cũng như proxy ngược với ngôn ngữ cấu hình dễ hiểu.
Ví dụ
sudo apt update
sudo apt install nginx
2. Sau khi bạn đã cài đặt nó, dịch vụ Nginx sẽ tự động khởi động và sẽ được kích hoạt để khởi động khi khởi động, bạn có thể kiểm tra xem nó có hoạt động hay không.
Ví dụ
sudo systemctl status nginx
3. Nếu bạn đã bật và chạy tường lửa trên hệ thống của mình, bạn nên mở cổng 80 ( HTTP ) và 443 ( HTTPS ) để cho phép máy khách yêu cầu máy chủ web Nginx và tải lại các quy tắc tường lửa.
Ví dụ
sudo ufw allow 80/tcp
sudo ufw allow 443/tcp
sudo ufw reload
4. Tiếp theo, kiểm tra xem gói Nginx đã được cài đặt thành công và hoạt động tốt chưa, hãy nhập URL này vào trình duyệt web của bạn.
Ví dụ
http://domain_name/
OR
http://SERVER_IP/
Nếu bạn thấy trang web mặc định của Nginx , điều đó có nghĩa là cài đặt của bạn đang hoạt động tốt.
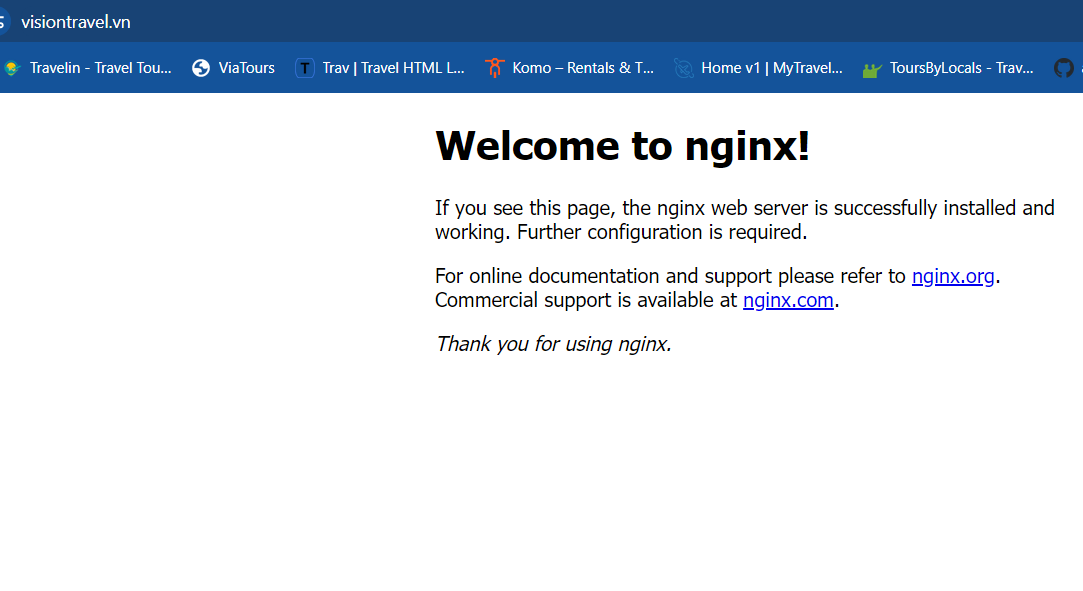
Bước 2: Cài đặt MariaDB trên Ubuntu
5. Tiếp theo cài đặt hệ thống quản lý cơ sở dữ liệu MariaDB .
Ví dụ
sudo apt install mariadb-server mariadb-client
6. Sau khi cài đặt MariaDB , dịch vụ sẽ tự động khởi động và bạn có thể xác minh nó bằng lệnh sau.
Ví dụ
sudo systemctl status mysql
7. Tiếp theo, bảo mật cài đặt MariaDB của bạn bằng cách chạy tập lệnh bảo mật đi kèm với gói.
Ví dụ
sudo mysql_secure_installation
Sau đó nhập yes/y vào các câu hỏi bảo mật sau:
- Set root password? [Y/n]: y
- Remove anonymous users? (Press y|Y for Yes, any other key for No) : y
- Disallow root login remotely? (Press y|Y for Yes, any other key for No) : y
- Remove test database and access to it? (Press y|Y for Yes, any other key for No) : y
- Reload privilege tables now? (Press y|Y for Yes, any other key for No) : y
Bước 3: Cài đặt PHP trên Ubuntu
8. PHP là ngôn ngữ kịch bản phía máy chủ phổ biến được sử dụng để tạo nội dung động trên các trang web. Bạn có thể cài đặt PHP , PHP-FPM và các mô-đun khác để phát triển web bằng lệnh sau (phiên bản mặc định trong kho lưu trữ Ubuntu là PHP 7.4 ).
Ví dụ
sudo apt install php php-fpm php-common php-mysql php-gd php-cli
9. Sau khi cài đặt PHP , dịch vụ PHP7.4-FPM cũng sẽ tự động khởi động, bạn có thể xác minh dịch vụ bằng lệnh sau.
Ví dụ
sudo systemctl status php7.4-fpm
10. Tiếp theo, hãy định cấu hình PHP-FPM đúng cách để phục vụ các trang web hoặc ứng dụng web dựa trên PHP, trong tệp cấu hình /etc/php/7.4/fpm/php.ini .
Ví dụ
sudo vim /etc/php/7.4/fpm/php.ini
Tìm kiếm ;cgi.fix_pathinfo=1 và thay đổi nó thành như sau.
Ví dụ
cgi.fix_pathinfo=0
11. Sau đó, định cấu hình PHP-FPM để xử lý các tập lệnh PHP trong tệp cấu hình khối máy chủ mặc định của Nginx ( /etc/nginx/sites-available/default ).
Ví dụ
sudo vim /etc/nginx/sites-available/default
Bỏ ghi chú phần cấu hình bên dưới để chuyển tập lệnh PHP đến máy chủ FastCGI .
Ví dụ
location ~ \.php$ {
include snippets/fastcgi-php.conf;
fastcgi_pass unix:/var/run/php/php7.4-fpm.sock;
}Sau khi thực hiện thay đổi, hãy khởi động lại dịch vụ php7.4-fpm và nginx để áp dụng những thay đổi gần đây.
Ví dụ
sudo systemctl restart php7.4-fpm
sudo systemctl restart nginx
12. Bây giờ bạn có thể kiểm tra thiết lập PHP của mình bằng cách tạo một trang info.php đơn giản trong thư mục gốc tài liệu máy chủ web của bạn bằng lệnh duy nhất này.
Ví dụ
echo "<?php phpinfo(); ?>" | sudo tee /var/www/html/info.php
13. Tiếp theo, mở trình duyệt web và nhập bất kỳ URL nào sau đây để xem trang thông tin php.
HOẶC
http://SERVER_IP/info.php
Bước 4: Cài đặt PhpMyAdmin trên Ubuntu
14. Cuối cùng, hãy cài đặt PhpMyAdmin để quản trị cơ sở dữ liệu MySQL/MariaDB một cách thoải mái trên trình duyệt web.
Ví dụ
sudo apt install phpmyadmin
Trong quá trình cài đặt gói, bạn sẽ được yêu cầu chọn máy chủ web sẽ được cấu hình tự động để chạy phpMyAdmin. Nginx không có trong danh sách máy chủ web (chỉ có 2 tùy chọn apache2 và lighttpd), bạn chỉ cần nhấn phím TAB và nhấn Enter .
15. Tiếp theo nhập mật khẩu MySQL để tạo cơ sở dữ liệu cho phpmyadmin.
Tiếp theo sẽ xuất hiện bảng cho các bạn nhập mật khẩu cho phpMyadmin và sau đó yêu cầu nhập lại.
16. Tại thời điểm này, quá trình cài đặt phpmyadmin đã hoàn tất. Bạn có thể truy cập giao diện phpMyAdmin trong trình duyệt của mình bằng cách tạo liên kết tượng trưng sau.
Ví dụ
sudo ln -s /usr/share/phpmyadmin /var/www/html/phpmyadmin
Vì tệp chỉ mục phpmyadmin là index.php , nên hãy đảm bảo rằng bạn đã thêm nó vào danh sách các tệp chỉ mục, trong tệp cấu hình khối máy chủ mặc định của bạn /etc/nginx/sites-available/default , như ví dụ dưới đây.
17. Tiếp theo, đặt các quyền thích hợp trên thư mục gốc phpmyadmin để ngăn lỗi từ chối truy cập.
Ví dụ
sudo chmod 775 -R /usr/share/phpmyadmin/
sudo chown root:nginx -R /usr/share/phpmyadmin/
18. Bây giờ, từ trình duyệt web, nhập URL sau để truy cập PhpMyAdmin.
HOẶC
http://SERVER_IP/phpmyadmin
Sau đó xác thực trong phpMyAdmin bằng tên người dùng và mật khẩu gốc MySQL/MariaDB của bạn và tận hưởng.
Mẹo: Nếu đăng nhập root không thành công (vì nó yêu cầu sudo bắt đầu từ MySQL 5.7 ), bạn có thể cần tạo tài khoản người dùng quản trị viên mới để truy cập shell mariadb bằng tài khoản root từ thiết bị đầu cuối.
Ví dụ
sudo mysql -u root -pMariaDB [(none)]> GRANT ALL PRIVILEGES ON *.* TO 'admin'@'localhost' WITH GRANT OPTION;
MariaDB [(none)]> FLUSH PRIVILEGES;
Bây giờ hãy sử dụng thông tin đăng nhập mới để đăng nhập lại vào PhpMyAdmin nhằm quản lý cơ sở dữ liệu MySQL của bạn.