Có rất nhiều bạn dùng máy tính gặp tình trạng laptop không kết nối được WiFi vấn đề này có rất nhiều nguyên nhân gây ra lỗi này. Bài viết này sẽ đưa ra các nguyên nhân cơ bản cùng với đó là 8 giải giáp giúp bạn fix lỗi laptop không kết nối được WiFi, các bạn nhớ là phải áp dụng lần lượt từng cách cho đến khi thành công nhé.
Các nguyên nhân Laptop không kết nối được Wifi
Dưới đây là một số nguyên nhân khiến laptop không kết nối được wifi.
- Có thể do vô tình tắt nút Wifi trên bàn phím hoặc chưa kích hoạt tính năng Wifi trên laptop.
- Driver mạng Wifi chưa được cài đặt hoặc driver bị lỗi do virus hoặc xung đột phần mềm.
- Do hệ thống mạng, router wifi bị lỗi hoặc không có kết nối mạng.
- Bị trùng IP với các máy khác trong mạng LAN.
- Máy tính bị nhiễm virus làm hư hỏng file.
- Bạn đã đổi địa chỉ IP khi kết nối với mạng wifi khác dẫn đến xung đột địa chỉ IP.
Tổng hợp các cách khắc phục lỗi không vào được Wifi trên laptop
1. Khởi động lại laptop hoặc khởi động lại bộ phát Wifi
Đây là giải pháp đầu tiền mà mình muốn giới thiệu đến các bạn, bởi khi bạn khởi động lại máy tính hoặc bộ bộ phát Wifi thì các lỗi vặt sẽ được khắc phục một cách nhanh chóng.
Đối với máy tính thì các bạn chỉ cần vào Start rồi chọn Restart để khởi động lại máy nhé, còn bộ phát Wiffi thì bạn hãy ngắt kết nối nguồn trong vòng vài phút rồi cắm lại.
Sau khi bạn đã thử xong nhưng không có khả thi thì hãy theo dõi cách tiếp theo bên dưới.
2. Kiểm tra tính năng Wifi trên laptop
Giải pháp tiếp theo mà các bạn nên làm là kiểm tra xem tính năng thu/bắt sóng Wifi trên laptop có bị tắt hay không.
Đầu tiên là bạn hãy nhìn trên laptop, sau đó nhấn nút bật/tắt WiFi ở cạnh nút nguồn và xem laptop đã kết nối được WiFi hay chưa nhé.
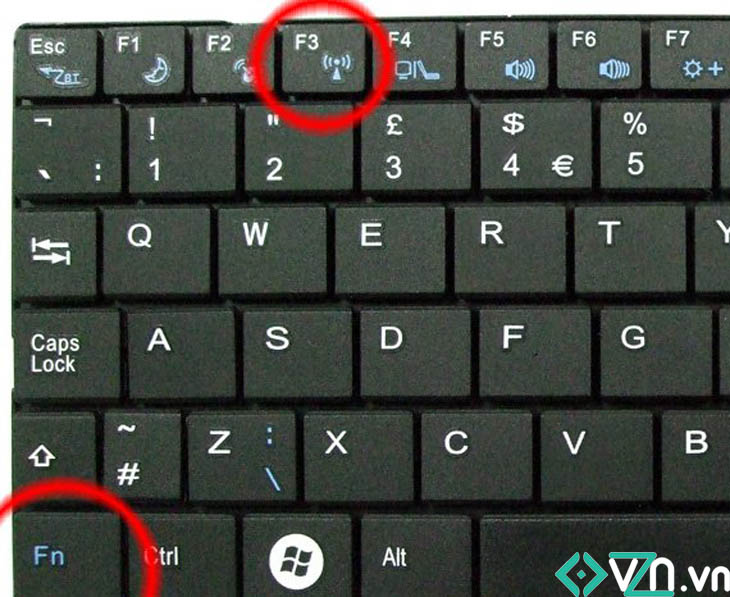
Một số trường hợp laptop không có nút bật/tắt wifi thì các bạn có thể sử dụng phím tắt như sau.
- Laptop Asus: Fn + F2
- Laptop Lenovo: Fn + F5 hoặc Fn + F7
- Laptop Acer: Fn + F5 hoặc Fn + F2
- Laptop HP: Fn + F12
- Laptop Toshiba: Fn + F12
Ngoài ra, những bạn nào sử dụng Windows 10 thì hãy kiểm tra xem chế độ máy bay có đang bật hay không, bạn hãy click vào biểu tượng Wifi ở góc phải phía dưới màn hình rồi kiểm tra, nếu đang bật thì bạn hãy tắt đi nhé.
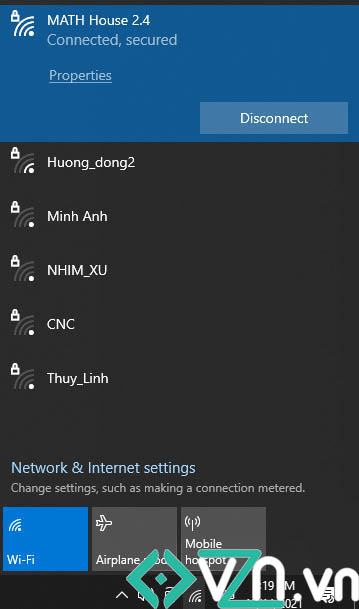
3. Xóa mạng Wifi rồi kết nối lại
Các bước tiến hành như sau.
Bước 1: Click chuột vào biểu tượng Wifi ở góc phải phía dưới màn hình.
Bước 2: Click chuột phải vào mạng WiFi mà bạn không kết nối được, sau đó chọn Forget để xóa hoàn toàn mọi thông tin mạng này khỏi laptop.
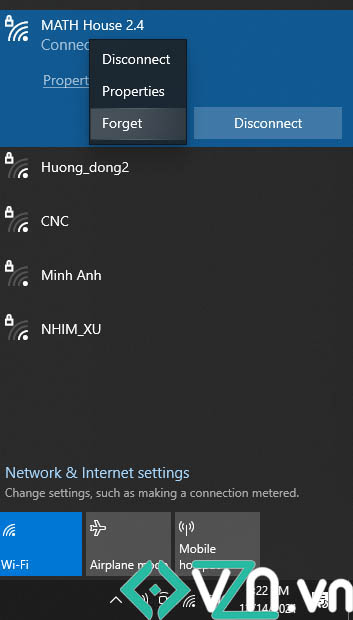
Bạn hãy tiến hành kết nối Wifi xem đã được chưa nhé.
4. Làm mới địa chỉ IP
Các bước tiến hành như sau.
Bước 1: Mở hộp thoại Run bằng cách nhấn tổ hợp phím Windows + R, sau đó gõ cmd => Enter.
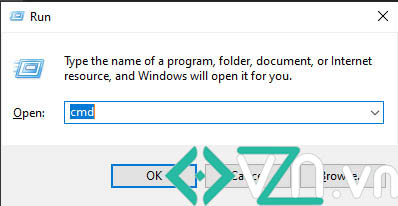
Bước 2 Hộp thoại Run hiện lên, bạn hãy nhập ipconfig /release => Enter.
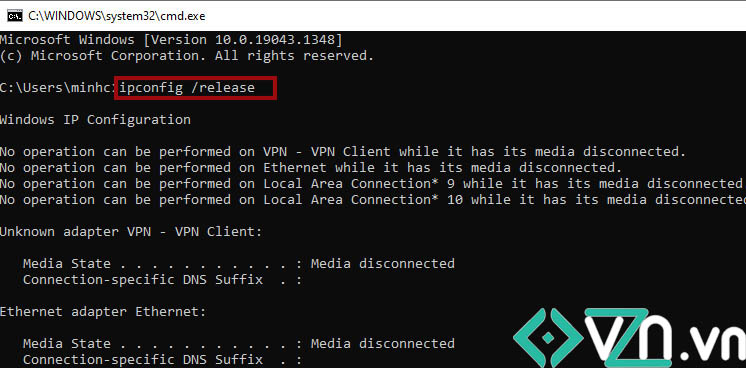
Bước 3: Tiếp tục nhập ipconfig /renew => Enter.
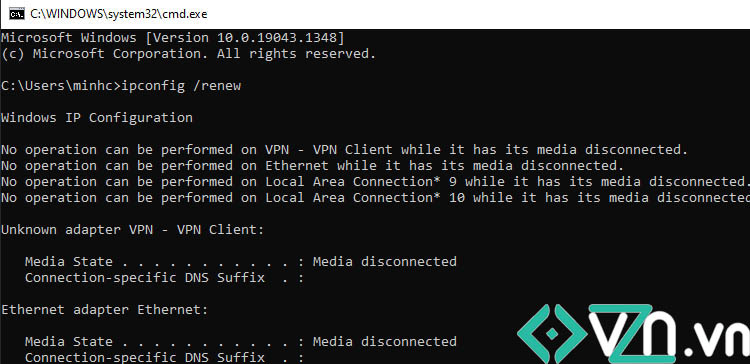
Cuối cùng là khởi động lại laptop và kiểm tra xem đã kết nối được wifi chưa nhé. Nếu chưa thì mời các bạn theo dõi cách tiếp theo bên dưới.
5. Quét virus toàn bộ máy tính
Việc máy tính bị nhiễm virus cũng là nguyên nhân cơ bản dẫn đến tình trạng laptop không thể kết nối được Wifi, để khắc phục thì bạn hãy sử dụng phần mềm diệt virus chuyên dụng và tiến hành quét toàn bộ hệ thống máy tính xem sao nhé.
6. Tắt chế độ tiết kiệm Pin
Chế độ tiết kiệm Pin đang bật cũng khiến cho máy tính không thể kết nối mạng Wifi, cho nên bạn tiến hành tắt chế độ này bằng các bước như sau.
Bước 1: Mở hộp thoại Run bằng cách nhấn Windows +R
Bước 2: Nhập lệnh ncpa.cpl vào rồi nhấn OK.
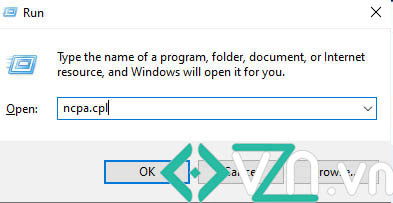
Bước 3: Hộp thoại Network Connection hiện lên, các bạn hãy click phải chuột vào mạng Wifi đang sử dụng rồi chọn Properties.
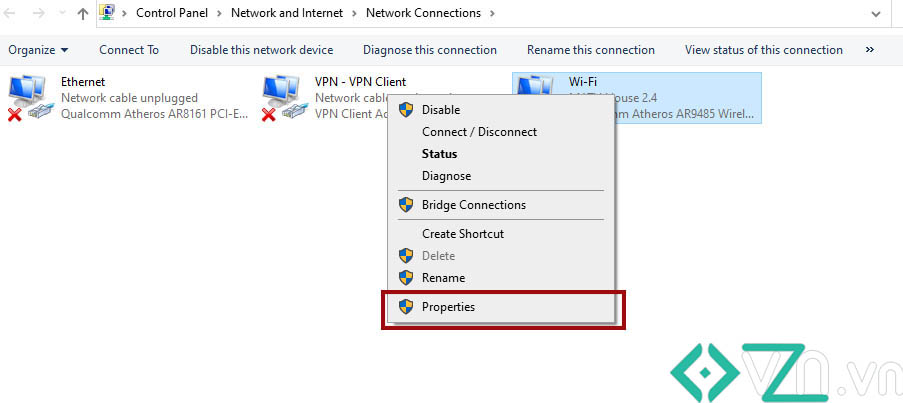
Bước 4: Chọn dòng Client for Microsoft Networks => nhấn Configure.
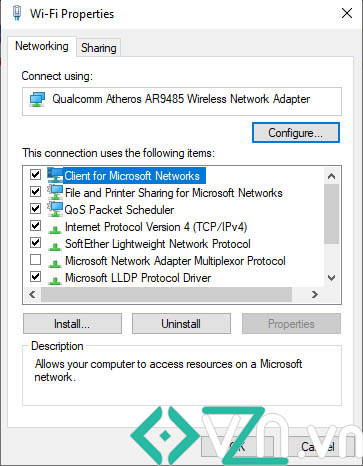
Bước 5: Bạn hãy chuyển sang tab Power Management và bỏ chọn mục Allow the computer to turn off this device to save power => OK.
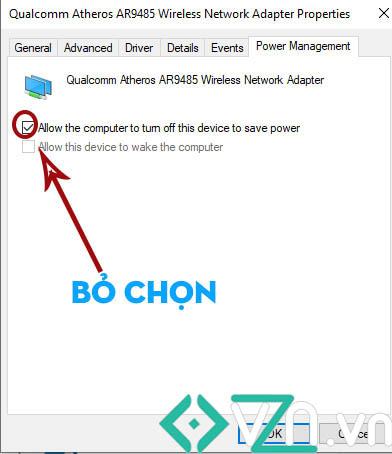
Cuối cùng kiểm tra xem laptop đã kết nối được mạng Wifi hay chưa.
7. Đặt địa chỉ IP tĩnh
Bước 1: Click chuột phải vào biểu tượng Wifi ở góc bên phải bên dưới màn hình => Open Network and Sharing Center.
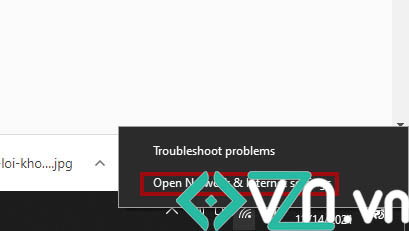
Bước 2: Cửa sổ mới hiện ra bạn chọn mục Change Adapter Options.
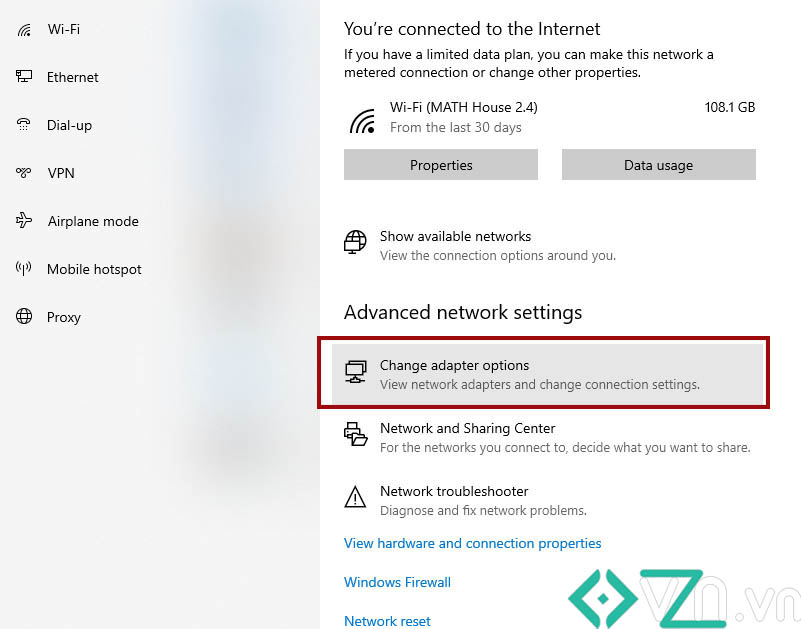
Bước 3: Click vào Wi-Fi => chọn Properties.
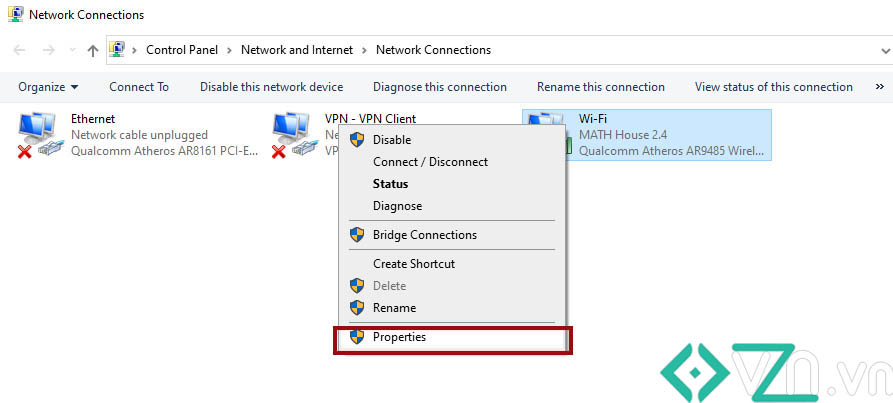
Bước 4: Chọn Internet Protocol Version 4 (TCP/IPv4) => Properties.
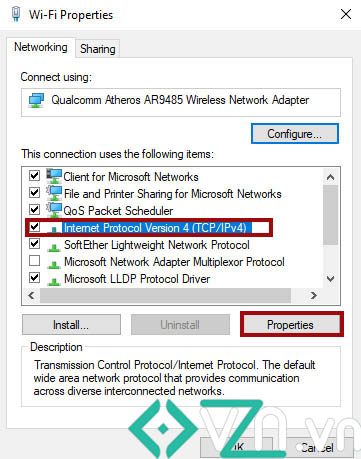
Bước 5: Chọn “Use the following IP address” và “Use the following DNS server addresses”, sau đó ban tiến hành nhập thông tin như hướng dẫn bên dưới.
Lưu ý: Số “15” trong dải wifi cung cấp là số bất kỳ từ 2-254) nhưng không được trùng lặp, nếu người khác nắm được thông tin này bạn sẽ không truy cập được mạng.
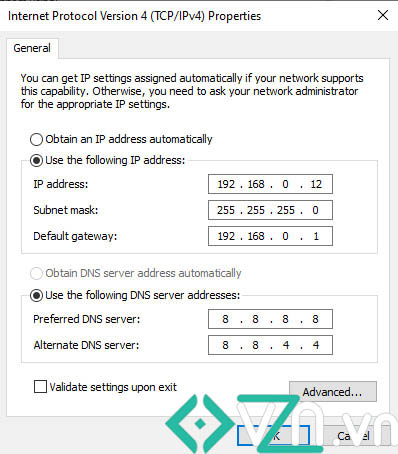
Sau khi bạn thiết lập xong thì nhấn OK để hoàn tất và kiểm tra xem laptop đã kết nối được Wifi chưa nhé.
8. Update driver WiFi
Tình trạng Wifi bị thiếu hoặc bị hỏng cũng là nguyên nhân dẫn đến máy tính không kết nối được Wifi và để giải quyết vấn đề này thì sẽ có hai giải pháp, thứ nhất là Update driver wifi bằng thủ công,, thứ hai là nhờ đến sự trợ giúp của phần mềm tự động tìm Driver máy tính.
Để biết cách thực hiện thì mời các bạn tham khảo bài viết cách cài đặt driver cho máy tính (cài driver tự động / thủ công)