Để đóng dấu vào hình ảnh thì có nhiều phần mềm làm được điều đó, trong khuôn khổ bài viết này các bạn sẽ được hướng dẫn thực hiện đóng dấu ảnh hàng loạt tự động bằng Photoshop. Để thực hiện đóng dấu ảnh hàng loạt bằng Photoshop chúng ta sử dụng công cụ Actions để tạo Action đóng dấu ảnh
1. Tạo con dấu trong Photoshop
+ Bước 1:Bạn mở phần mềm Photoshop của mình lên => chọn lệnhCtrl + Nđể tạo ra một con dấu mới.
Tùy chỉnh kích thước con dấu to hay nhỏ, thiết lập cho phù hợp với nhu cầu của bạn. Trong phầnBackground Contentsbạn chọnTransparentsau đó clickOk.
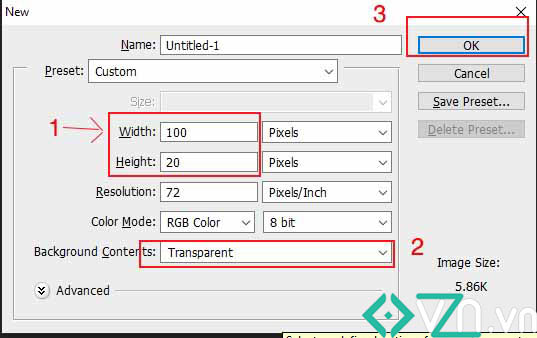
+ Bước 2:Sau khi tạo một Background xong => các bạn chọn công cụHorizontal Type Toolđể tạo dòng chữ thương hiệu ( có thể là tên bạn hay Website của bạn…. )
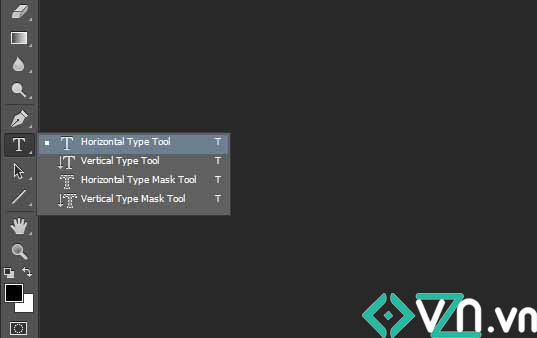
+ Bước 3:Sau khi Resize chữ xong, bạn chọnFile=>Save As.
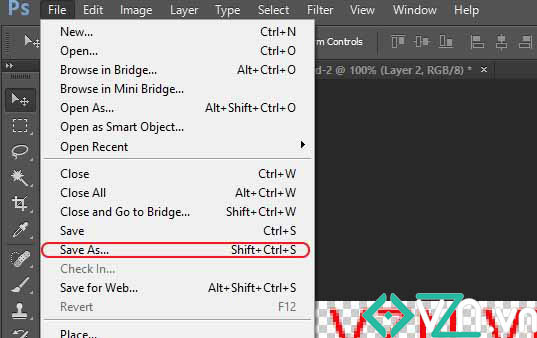
Bạn đặt tênFile=> trong phầnSave as typebạn chọn định dạng là*.PSD=> sau đó nhấnSaveđể lưu lại.
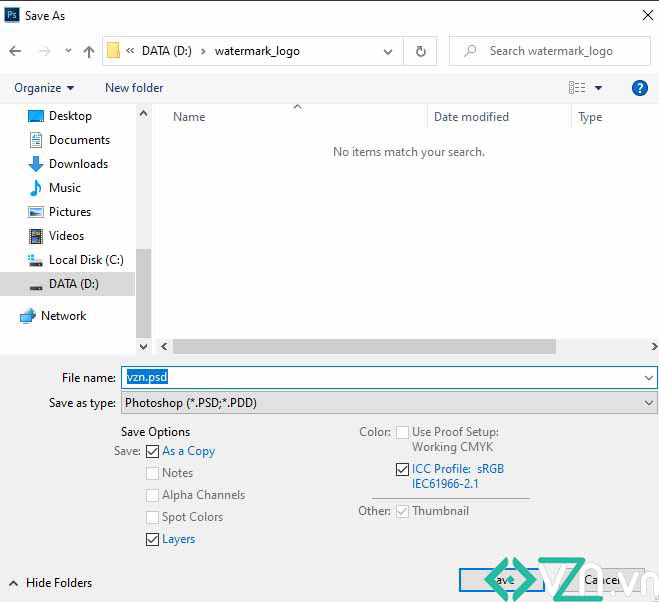
Sau đó clickOkđể hoàn thành con dấu. Và bây giờ bạn có thể tắt File con dấu này đi.
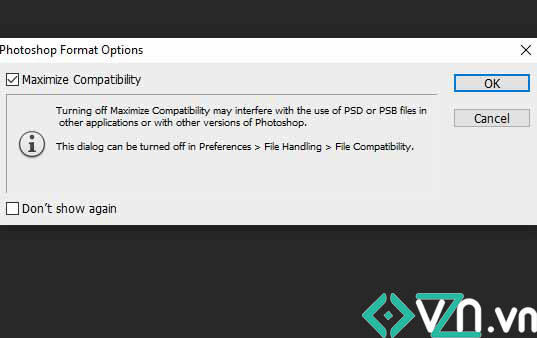
2. Hướng dẫn ghi Actions để đóng dấu bản quyền lên hình ảnh tự động, hàng loạt bằng Photoshop
+ Bước 1:Tiếp theo bạn mở một File ảnh bất kỳ vào Photoshop => chọnWindow=> chọnActionsđể bật cửa sổActions. Hoặc là bạn có thể sử dụng nhanh tổ hợp phímAlt + F9cũng được.
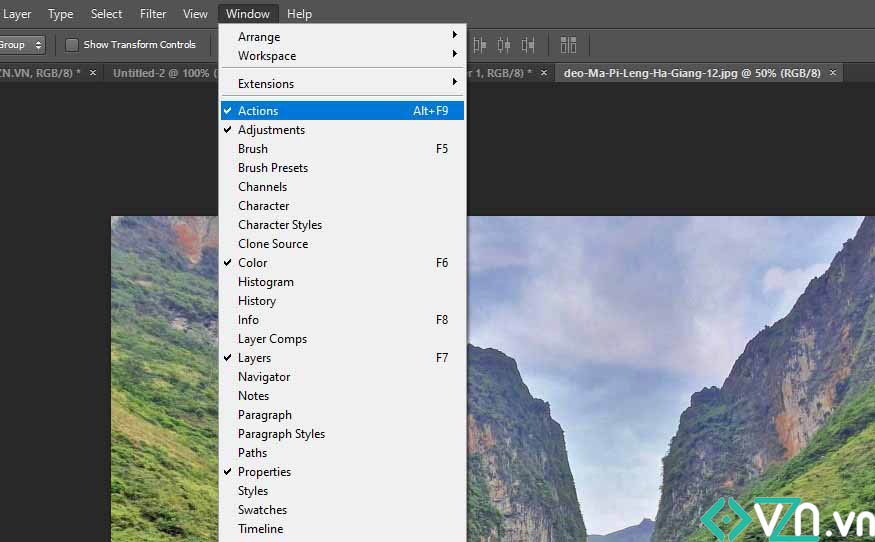
+ Bước 2:Tại bước này bạn tạo 1 Folder chứa Action (của mình đặt là watermark), sau đó chọn Create new actionđể tạo ra mộtActionsmới.
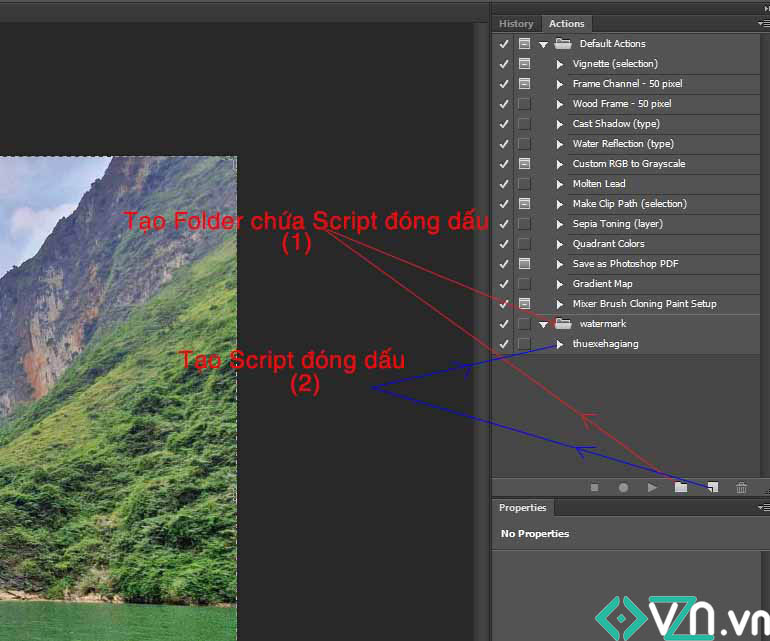
Sau đó một cửa sổNew Actionhiện ra bạn hãy nhập các thông tin cần thiết vào:
- Name:Mình đặt là
vzn.vn. - Sau đó click chọn
Recordđể ghi lại.
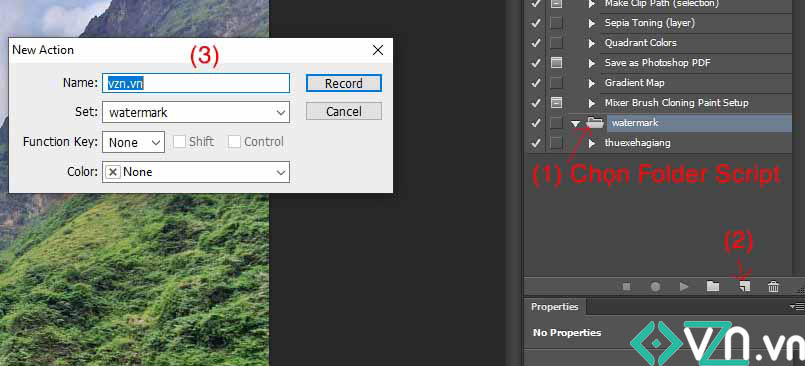
+ Bước 3:Qúa trình ghi các thao tácActionsđã bắt đầu, bạn có thể nhận biết bằng nút màu đỏ trong cửa sổ Actions. Để tiếp tục bạn click đúp chuột vàoBackground.
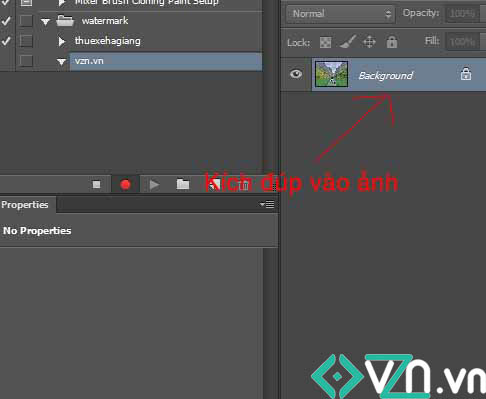
Sau đó clickOKtrong cửa sổNew Layersđể chuyển định dạng ảnh từ Background sangLayers.
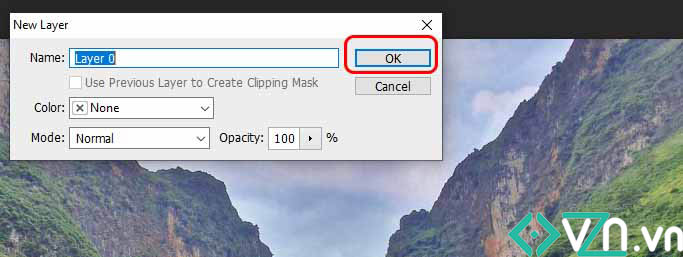
+ Bước 4:Tiếp theo bạn chọnFile=> chọn Place hoặcPlace Linked...để tìm đến File con dấu của bạn đã làm ởBước 1.
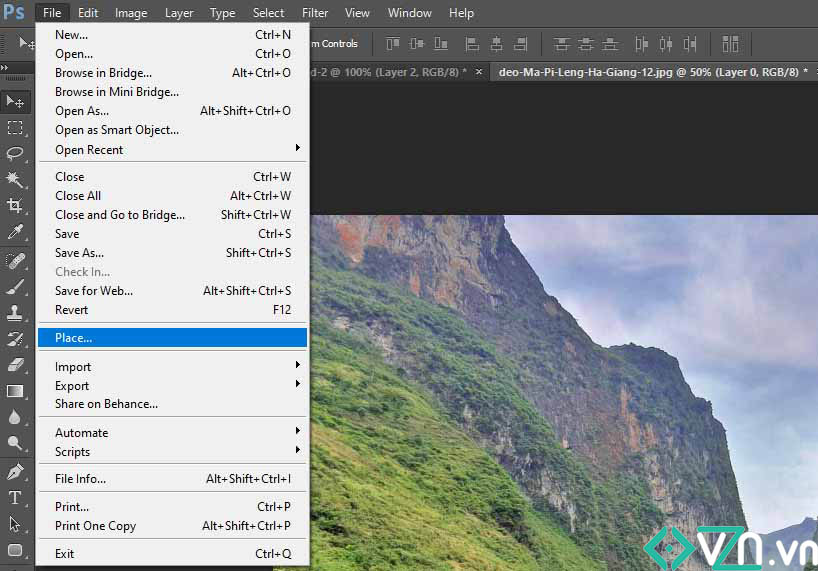
Tiếp theo bạn hãy chọn file con dấu và nhấnPlaceđể thêm File con dấu vào hình ảnh.

+ Bước 5:Ở đây bạn có thể phong to hay thu nhỏ kích thước con dấu tuỳ ý, rồi clickEnterđể thực hiện.
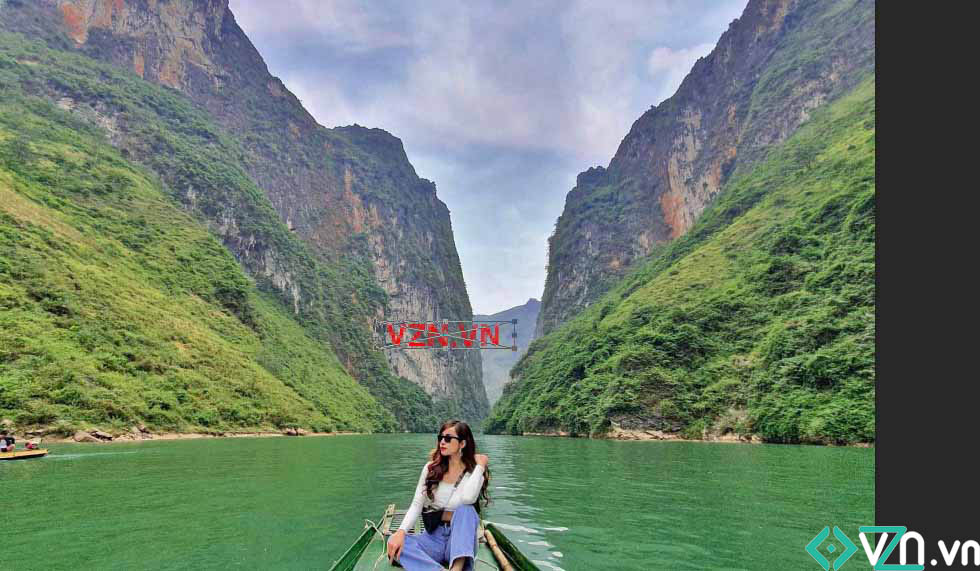
Sau đó bạn hãy nhấn giữ phímCtrlvà kéo chuột bo chọn toàn bộ hình ảnh, và con dấu.
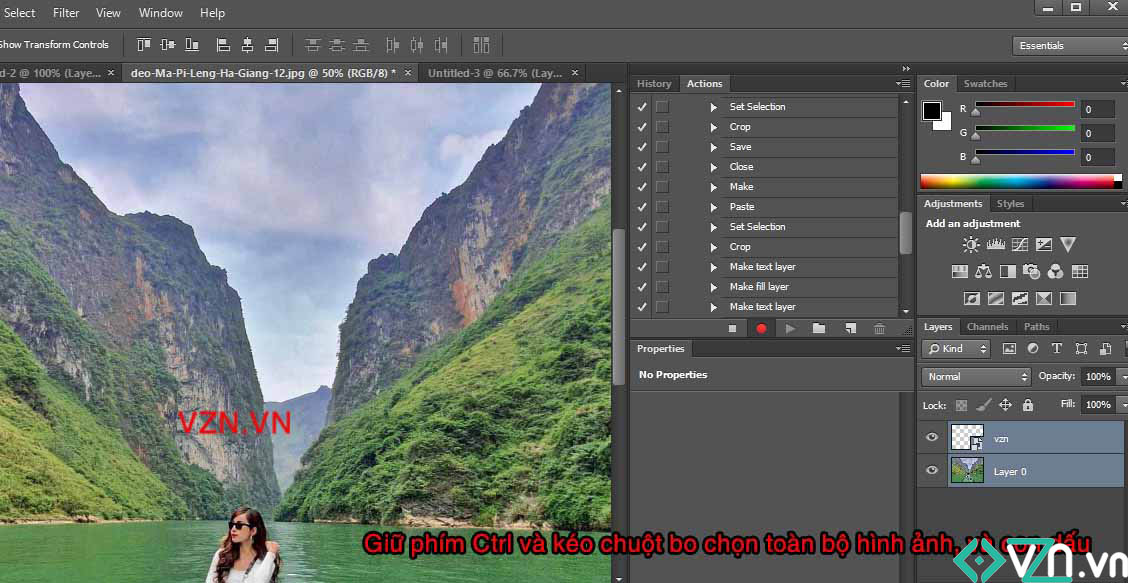
+ Bước 6:Ở bộ công cụ trên thanhMenu, bạn chọn góc và vị trí cho con dấu nằm trong hình ảnh.
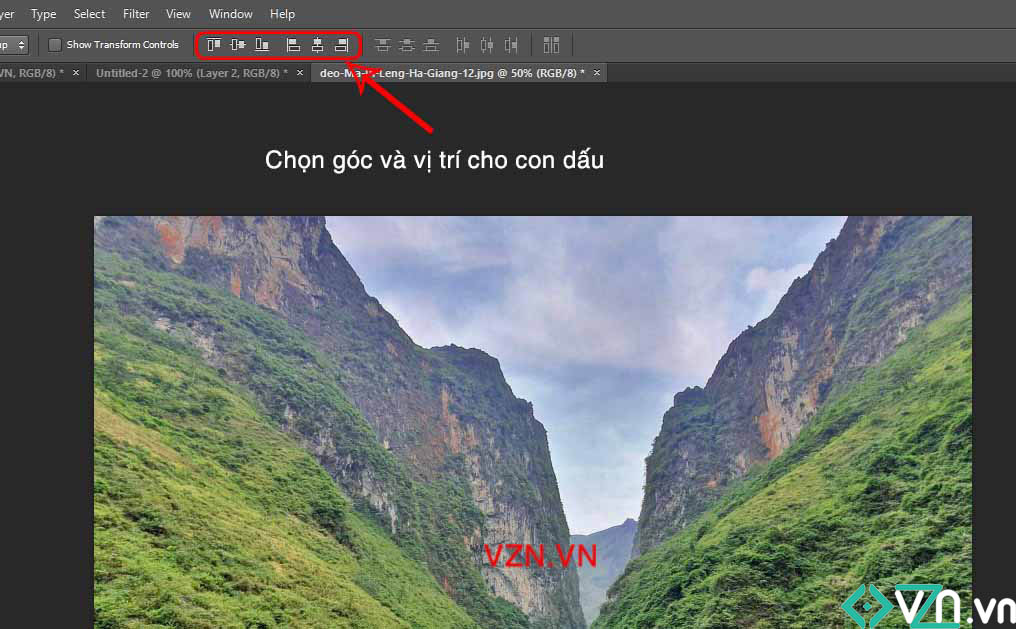
Và click vào ô vuông bên cạnh nút màu đỏ, tắtActions. Và tắt luôn File ảnh mẫu đó đi.
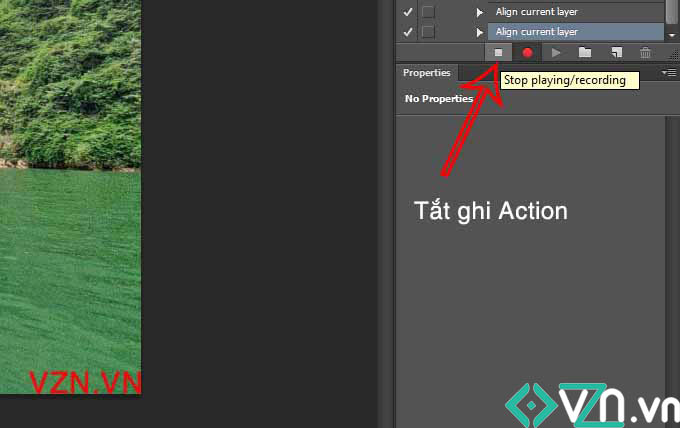
3. Hướng dẫn chạy Actions để đóng dấu tự động lên hàng loạt ảnh trong Photoshop
+ Bước 1:Bạn chọnFile=> chọn tiếpScripst=>Image Processor... như hình bên dưới.
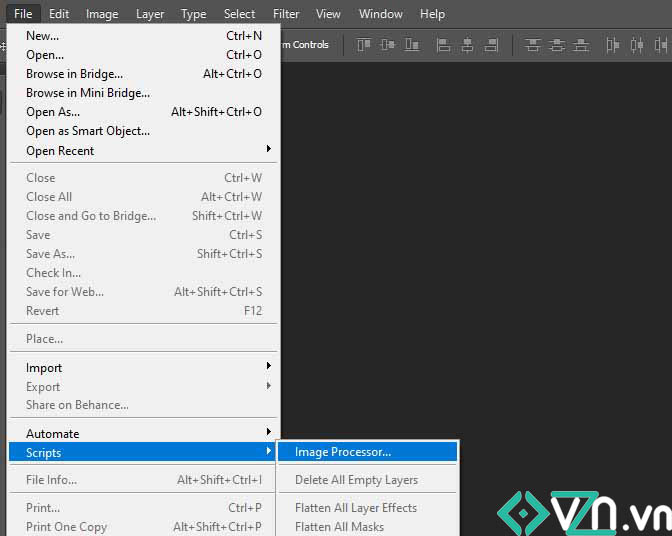
Trong cửa sổImage Processorbạn tích chọn các dấu tích như hình sau.
- Có hai phầnSelect Foder: Trong đó phần số(1)là chọn Foder chứa ảnh cần đóng dấu, và phần số(2)là Foder chứa hình ảnh đóng dấu khi hoàn tất.
- Phần số(3)bạn chọn định dạng hình ảnh mà bạn muốn lưu lại, và kích thước hình ảnh sau khi xuất file.
- Ngoài ra có một số điểm cần chú ý là phầnPreferences(4)ở mục
Runbạn nên chọn đúng Foder chứa File Actions của mình, và chọn File Actions con dấu mà bạn đặt tên ởBước 3.
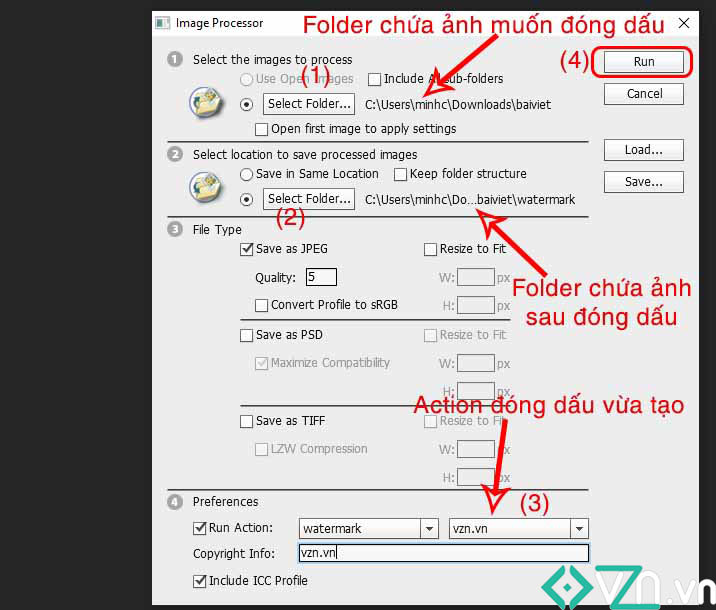
Bạn chờ trong giây lát để Photoshop tự động đóng dấu lên hình ảnh của bạn, việc này sẽ diễn ra rất nhanh thôi.
Và bây giờ thì bạn có thể truy cập vào Foder lưu file để xem thành quả của mình rồi. Lúc này tất cả hình ảnh trong File được chọn đã được đóng dấu nhanh chóng và đẹp mắt.
Ghi chú: Ngoài việc đóng dấu File ảnh bằng chữ đơn thuần bạn cũng có thể dùng cách này tạo ra những Logo con dấu mang tính cách, thương hiệu riêng của mình. Mà công việc đóng dấu ảnh vẫn sẽ thuận lợi và nhanh chóng.
Ok, như vậy là mình vừa hướng dẫn rất chi tiết cho các bạncách chèn Logo vào hình ảnh bằng Photoshop,sử dụngcông cụ Actions rồi nhé, cũng rất đơn giản và nhanh chóng phải không nào 😛 . Từ bây giờ bạn không còn phải lo lắng hay ái ngại về vụ đóng dấu bản quyền cho nhiều bức ảnh nữa nhé.
Hi vọng với chút mẹo nhỏ trong Photoshop này sẽ giúp ích được cho các bạn nhiều. Chúc các bạn thành công !