Nhiều người đã gặp phải lỗi không thể cài đặt phần mềm trên Windows 10 . Nguyên nhân nào gây ra vấn đề này? Sau khi phân tích các bài viết mở rộng, chúng tôi kết luận một số yếu tố lệnh chịu trách nhiệm cho sự cố. Trong hầu hết các trường hợp, Windows 10 không thể cài đặt phần mềm do sự cố tạm thời có thể được giải quyết đơn giản bằng cách khởi động lại máy tính.
Tất nhiên, sự cố này có thể do một số yếu tố khác gây ra, bao gồm dung lượng đĩa cứng thấp , cài đặt trình cài đặt ứng dụng không chính xác, không đủ quyền, sự cố không tương thích và thậm chí các tệp hoặc thành phần hệ thống bị hỏng.
Cách khắc phục lỗi “Không thể cài đặt phần mềm trên Windows 10”
Ở đây, chúng tôi đã tóm tắt một số giải pháp đã được chứng minh cho vấn đề này. Bây giờ, chúng ta hãy thử từng cái một.
Cách 1. Chạy trình gỡ rối Windows được liên kết
Như bạn đã biết, Microsoft cung cấp các công cụ khắc phục sự cố khác nhau có thể được sử dụng để sửa chữa các sự cố thường gặp, bao gồm cả Windows 10 không thể cài đặt ứng dụng. Đây là cách sử dụng chúng:
Bước 1
Mở cửa sổ Cài đặt bằng cách nhấn phím Win + I , sau đó điều hướng đến Update & Security > Troubleshoot > Additional troubleshooters.
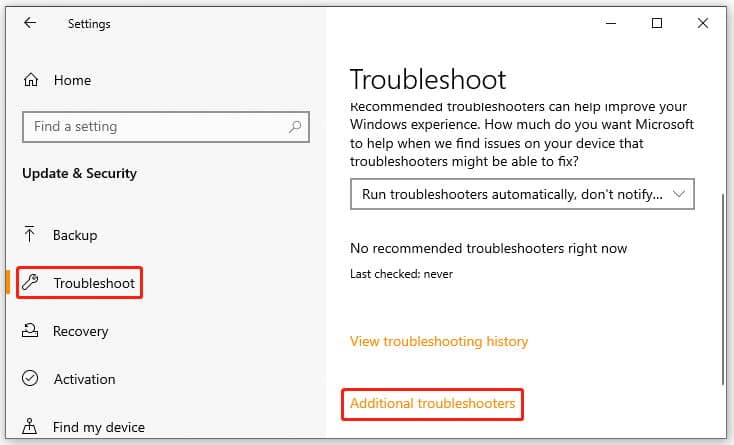
Bước 2
Chọn Program Compatibility Troubleshooter và nhấp vào Run the troubleshooter. Sau đó, đợi trình khắc phục sự cố quét các sự cố. Khi phát hiện ra bất kỳ vấn đề nào, bạn sẽ được nhắc với các giải pháp tương ứng. Nếu vậy, hãy nhấp vào Apply this fix và làm theo hướng dẫn trên màn hình để hoàn tất việc sửa chữa.
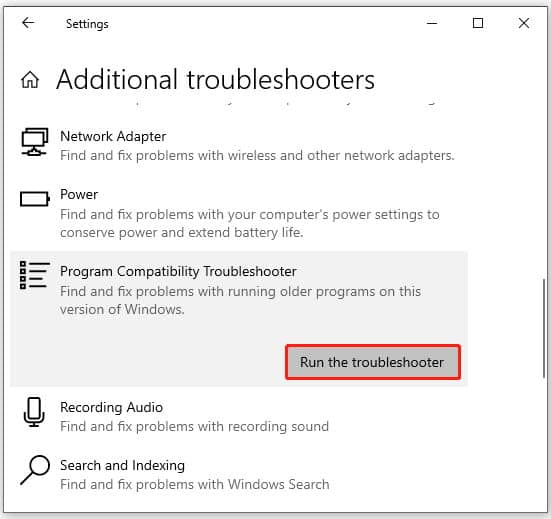
Bước 3
Nếu bạn vẫn không thể cài đặt bất kỳ thứ gì trên Windows 10, hãy chạy Windows Store Apps, Windows Updates và Program Install and Uninstall troubleshooters như các bước trên.
Cách 2. Kiểm tra Cài đặt trình cài đặt ứng dụng
Cài đặt trình cài đặt ứng dụng không phù hợp cũng có thể gây ra lỗi. Vì vậy, chúng tôi khuyên bạn nên kiểm tra cài đặt ứng dụng qua hướng dẫn sau.
Bước 1
Trong cửa sổ Settings, chuyển đến phần Apps > Apps & features.
Bước 2
Tìm phần Choose where to get apps từ phần bên phải, sau đó chọn Anywhere hoặc Anywhere, but let me know if there's a comparable app in the Microsoft Store từ menu thả xuống.
Lưu ý: Không chọn The Microsoft Store only (recommended). Nếu không, nó sẽ ngăn bạn cài đặt các ứng dụng máy tính để bàn truyền thống này.
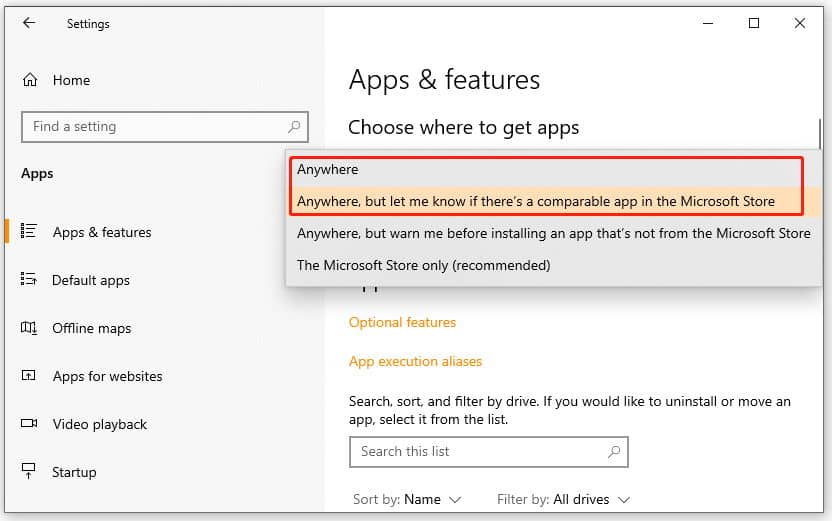
Bước 3
Trên phiên bản Windows 10 cũ, bạn cũng cần kiểm tra cài đặt trình cài đặt ứng dụng bằng cách điều hướng đến Settings > Update & Security > For developers. Sau đó chọn Sideload apps trong phần Use developer features. Không chọn Microsoft Store apps, điều này ngăn bạn cài đặt các ứng dụng máy tính để bàn thông thường.
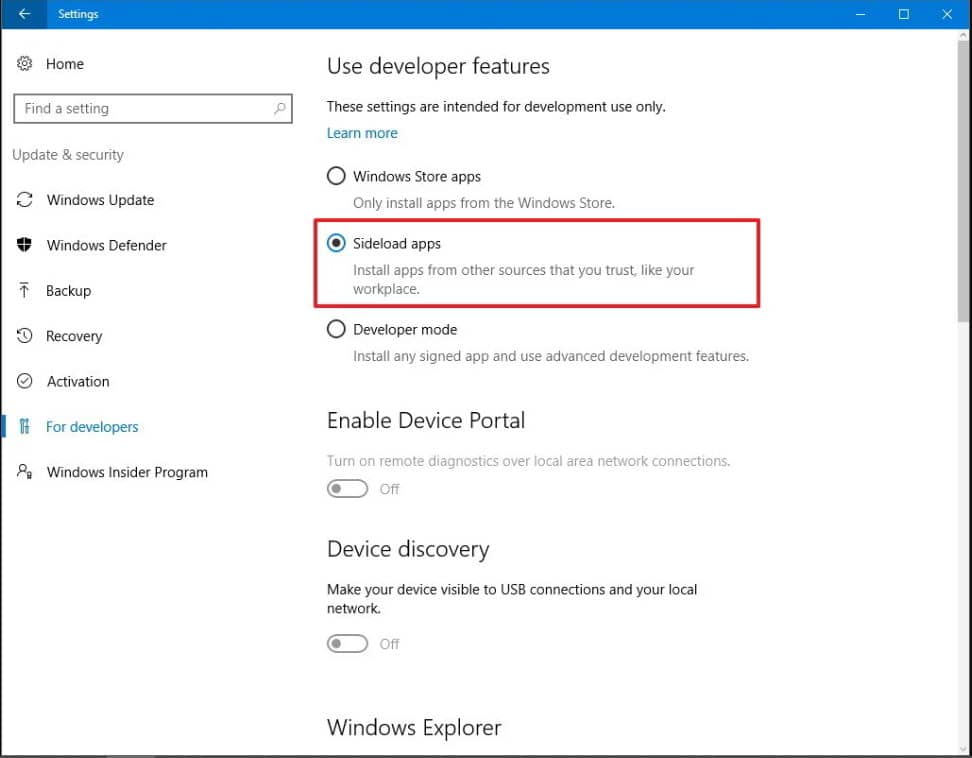
Cách 3. Chạy Trình cài đặt ứng dụng với tư cách Quản trị viên
Nhiều ứng dụng và chương trình yêu cầu đặc quyền của quản trị viên để cài đặt. Nếu bạn gặp phải lỗi “Windows 10 sẽ không cho phép tôi cài đặt bất kỳ thứ gì”, bạn có thể thử cài đặt ứng dụng với quyền quản trị viên. Trước khi thực hiện, hãy đảm bảo rằng tính năng UAC đã được bật:
Bước 1.
Gõ UAC trong hộp Windows Search và chọn Change User Account Control từ menu ngữ cảnh.
Bước 2.
Kéo thanh trượt lên đến Always notify me when Apps try to install software và nhấp vào OK .
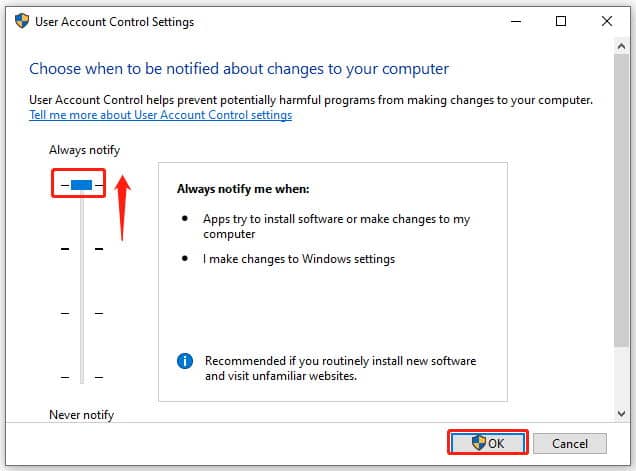
Bước 3.
Khởi động lại máy tính của bạn để áp dụng các thay đổi.
Cách 4. Kiểm tra kiến trúc hệ điều hành của bạn
Thông thường, nhiều ứng dụng và chương trình cung cấp cả phiên bản 32 bit và 64 bit. Chương trình 64-bit chỉ có thể tương thích với HĐH Windows 64-bit, trong khi các chương trình 32-bit có thể chạy cả phiên bản 32-bit và 64-bit. Do đó, bạn cần xác minh rằng hệ điều hành Windows của mình là 32 bit hay 64 bit. Sau khi xác nhận, bạn có thể tải xuống phiên bản ứng dụng tương thích từ trang web chính thức và cài đặt.
Cách 5. Gỡ cài đặt phiên bản trước của ứng dụng của bạn
Đôi khi Windows 10 không thể cài đặt chương trình khi bạn đang cố gắng cài đặt bản cập nhật của chương trình. Để tránh tình trạng này, bạn có thể thử gỡ cài đặt phiên bản trước của ứng dụng. Tại đây, bạn mở cửa sổ Settings, sau đó đi tới Apps > Apps & features, chọn ứng dụng có vấn đề và nhấp vào Gỡ cài đặt . Sau đó, bạn có thể khởi động lại hệ thống của mình và cài đặt bản cập nhật.
Cách 6. Kiểm tra can thiệp chống vi-rút
Nhiều người gặp phải lỗi khi chương trình bảo mật của họ can thiệp vào quá trình cài đặt. Để cài đặt ứng dụng một cách suôn sẻ, bạn có thể thử tắt tạm thời ứng dụng và kiểm tra tệp trong Bộ bảo vệ Windows.
Bước 1.
Gõ Windows Defender Security Center trong Search box và chọn phù hợp nhất.
Bước 2.
Chọn App & browser control từ ngăn bên trái, chuyển đến phần Check apps and files và đặt nó thành Off. Sau khi cài đặt ứng dụng thành công, bạn có thể bật ứng dụng theo cách tương tự.
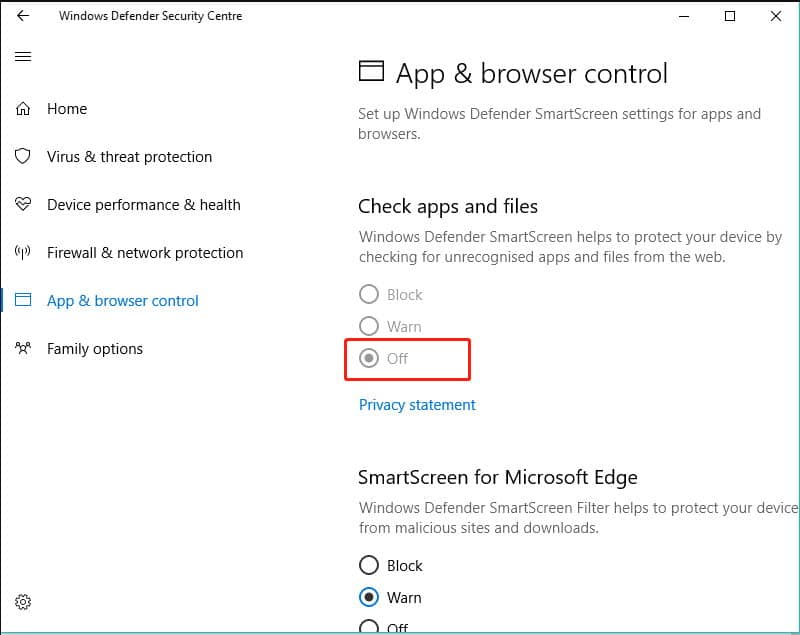
Cách 7. Chạy chương trình ở chế độ tương thích
Nếu bạn muốn sử dụng một ứng dụng được tạo cho Windows 7 hoặc các phiên bản cũ hơn, bạn có thể gặp phải sự cố “không thể cài đặt các chương trình Windows 10”. Để đảm bảo rằng ứng dụng tương thích với hệ thống của bạn, bạn có thể chạy chương trình ở chế độ tương thích.
Bước 1.
Nhấp chuột phải vào tệp trình cài đặt của ứng dụng và chọn Properties.
Bước 2.
Tìm tab Compatibility, sau đó đánh dấu vào hộp kiểm Run this program in compatibility mode for và chọn phiên bản Windows 7 trở lên từ trình đơn thả xuống.
Bước 3.
Nhấp vào Apply và OK để thực hiện các thay đổi.
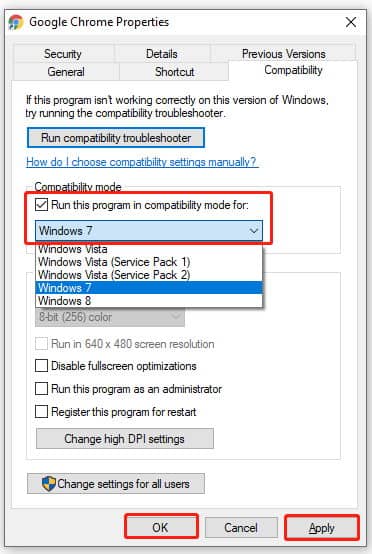
Cách 8. Kiểm tra tài khoản người dùng của bạn
Nếu gần đây bạn đã tạo tài khoản người dùng mới không có đặc quyền quản trị, bạn có thể gặp phải sự cố Windows 10 không thể cài đặt ứng dụng. Để khắc phục, bạn cần kích hoạt tài khoản người dùng:
Bước 1
Nhập cmd trong hộp Search, và sau đó kích chuột phải vào Command Prompt và chọn Run as administrator.
Bước 2
Gõ net user administrator /active:yes trong cửa sổ pop-up và nhấn Enter để kích hoạt tài khoản người dùng mới.
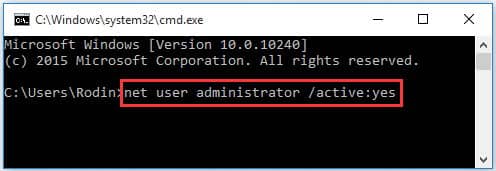
Bước 3
Sau khi hoàn tất, khởi động lại máy tính của bạn và đăng xuất khỏi tài khoản người dùng trước đó và đăng nhập vào tài khoản người dùng mới.
Cách 9. Chạy DISM
Nếu không có giải pháp nào ở trên hoạt động, điều đó có thể cho thấy rằng một số tệp hoặc thành phần hệ thống quan trọng bị hỏng. Để sửa lỗi tệp hệ thống, bạn có thể thử chạy quét DISM. Đây là cách thực hiện:
Bước 1. Mở cửa sổ Command Prompt được nâng lên giống như Bước 1 trong bản sửa lỗi ở trên.
Bước 2. Nhập các lệnh sau theo thứ tự và nhấn Enter sau mỗi lệnh:
Ví dụ
DISM /Online /Cleanup-Image /CheckHealth
DISM /Online /Cleanup-image /RestorehealthSau khi sửa chữa xong, hãy khởi động lại máy tính của bạn và kiểm tra xem bạn có thể cài đặt các chương trình trên Windows 10 hay không.
Kết luận
Trên đây là 9 cách khắc phục tình trạng máy tính chạy windows 10 không thể cài đặt được phần mềm, nếu bạn còn có cách nào hay hơn vui lòng chia sẻ với mình để mình update nhé.