Hẹn giờ tắt máy Windows 10 là một tính hay rất tuyệt dành cho mọi người sử dụng Win 10. Có rất nhiều trường hợp bạn cần phải để cho máy tính chạy khi mình không còn ở đó, và bạn muốn chắc chắn máy tính sẽ được tắt vào một thời điểm nào đó, trước đây có lẽ khó để làm điều đó, nhưng với Win 10 thì điều đó đã trở nên dễ dàng hơn rất nhiều. Sau đây là 4 cách hẹn giờ tắt máy trên Windows 10 nhanh gọn nhất.
1. Cách hẹn giờ tắt máy win 10 thông qua cửa sổ Run
Với những thao tác đơn giản sau đây sẽ giúp bạn có thể lên lịch để tắt máy tính.
Bước 1: Mở hộp thoại Run lên bằng cách nhấn Windows +R,
Bước 2: Hộp thoại Run xuất hiện, nhập lệnh sau và nhấn OK.
.jpg)
Giải thích ý nghĩa của câu lệnh trên.
- Shutdown: tắt máy tính.
- -s: viết tắt của shutdown.
- -t 600: thời gian tắt.
Đây là một số khoảng thời gian thường dùng:
- 5 phút: shutdown -s -t 300
- 10 phút: shutdown -s -t 600
- 15 phút: shutdown -s -t 900
- 30 phút: shutdown -s -t 1800
- 1 tiếng: shutdown -s -t 3600
- 2 tiếng: shutdown -s -t 7200
- 3 tiếng: shutdown -s -t 10800
- 4 tiếng: shutdown -s -t 14400
Bước 3: Sau khi nhập lệnh xong, sẽ hiện ra thông báo thời gian tắt máy tính.
Với lệnh trên thì trong vòng 10 phut máy tính sẽ bị tắt.
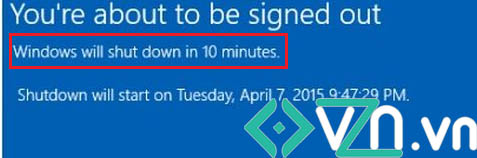
Lưu ý: Nếu bạn muốn hủy lệnh tắt trên thì thực hiện như sau.
Trong hộp thoại Run, bạn nhập câu lệnh sau và nhấn OK,
2. Hẹn giờ tắt máy Win 10 thông qua Shortcut
Để hẹn giờ thì các bạn cần tạo một shortcut có dạng Shutdown.exe, các bước thực hiện như sau.
Bước 1: Click chuột phải trên Desktop =>New => Shortcut
Bước 2: Tìm đến file Shutdown.exe theo đường dẫn sau C:\Windows\System32\shutdown.exe, sau đó nhấn Next.
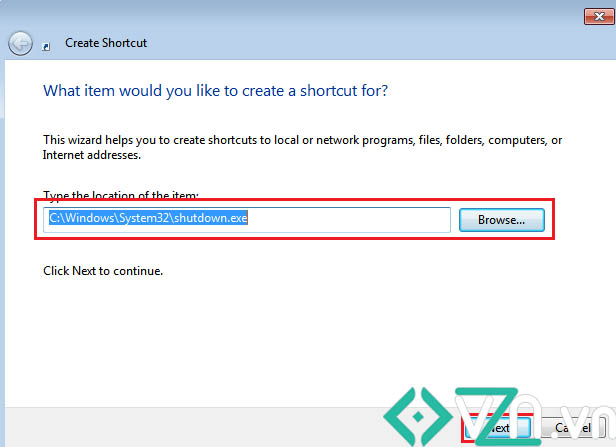
Bước 3: Tiến hành đặt tên, sau đó nhấn Next
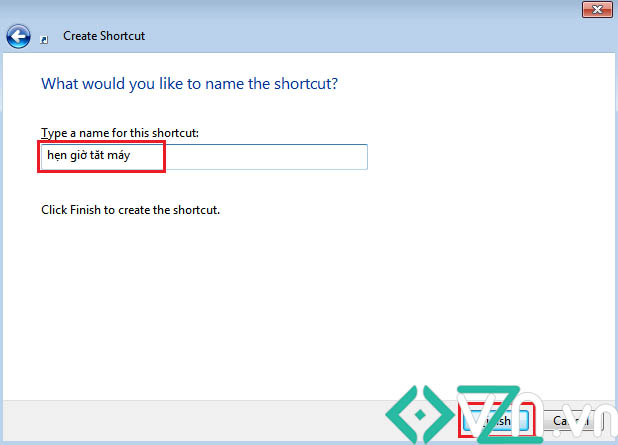
Bước 4: Click chuột phải vào file mới tạo chọn Properties
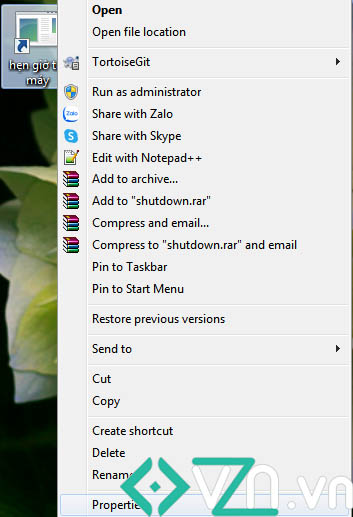
Bước 5: Hộp thoại bên dưới xuất hiện, trong phần Target bạn nhập lệnh sau để tắt máy, sau đó nhấn OK.
|
1
|
-s -t 600
|
.jpg)
Vậy là bạn đã thực hiện cài đặt thành công.
3. Hẹn giờ tắt máy Win 10 bằng Windows Task Scheduler
Với cách này bạn có thể lên lịch tắt máy định kỳ hàng ngày mà không cần phải tốn thời gian thực hiện lại, hoặc quên cài đặt, và cách thực hiện như sau.
Bước 1: Vào Starts nhập từ khóa scheduler mở thanh Task scheduler lên.
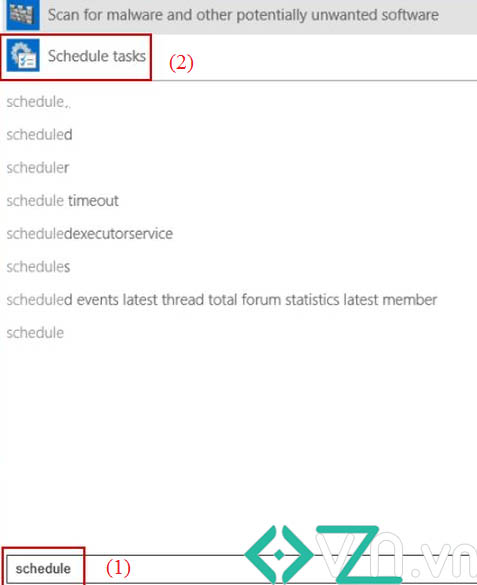
Bước 2: Click chọn Creat Basic Task.
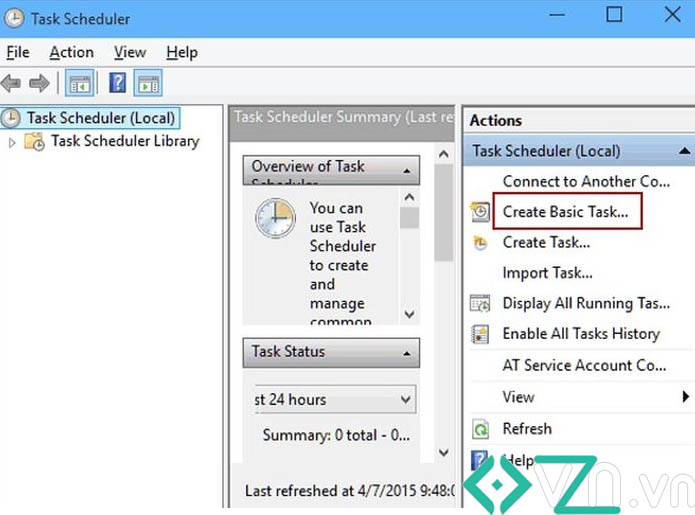
Bước 3: Hộp thoại bên dưới xuất hiện, các bạn đặt tên là Shutdown sau đó nhấn Next.
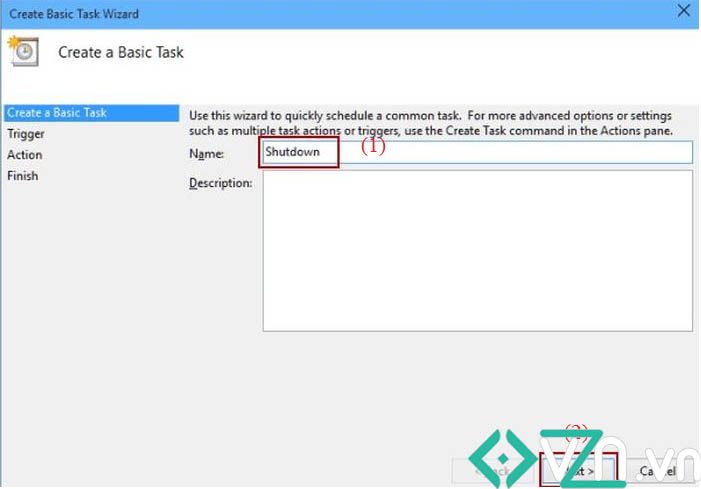
Bước 4: Chọn One time => Next để tiếp tục.
Sau đó lựa chọn thời gian và ngày bắt đầu tắt máy, sau đó Next để tiếp tục.
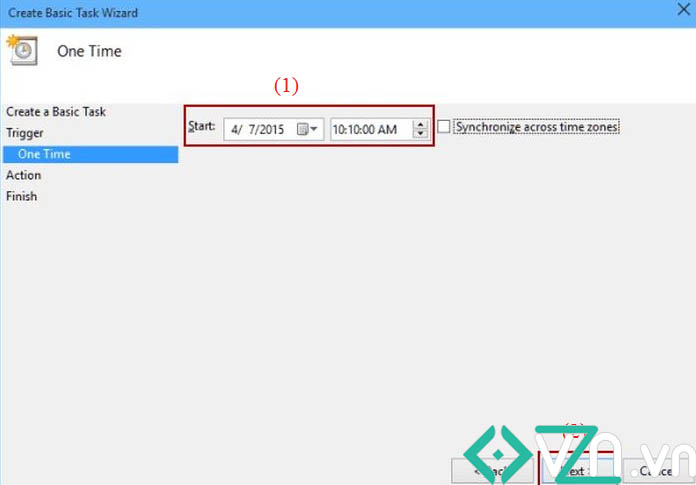
Vậy là bạn đã thiết lập xong lịch hẹn tắt máy hàng ngày trên win 10.
4. Hẹn giờ tắt máy win 10 bằng phần mềm
Nếu như bạn muốn thực hiện thao tác hẹn giờ nhanh hơn, bạn có thể sử dụng một trong những phần mềm mà mình sắp giới thiệu sau đây.
Phần mềm PC Sleep
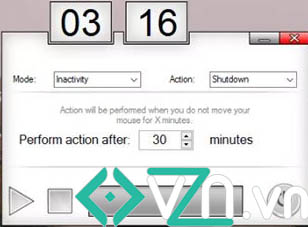
Đây là một phần mềm có thể giúp bạn hẹn giờ tắt máy tính của bạn một cách đơn giản nhất, có thể cài đặt khung giờ tùy ý, khung giờ lặp lại hàng ngày.
Nó cung cấp những tính năng rất thân thiện với người dùng, giao diện nhỏ gọn, thực hiện cài đặt lên lịch hẹn giờ chỉ với hai bước đơn giản là chọn thời gian và chạy chương trình.
Ngoài những tính năng trên phần mềm này có khả năng khởi động lại và đăng xuất máy tính.
Phần mềm Windows Shutdown Assistant
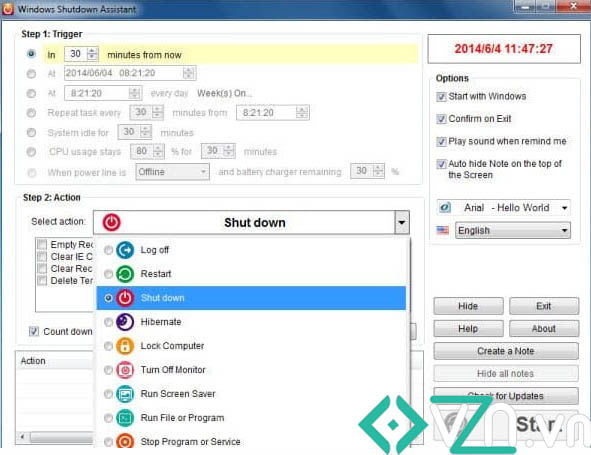
Windows Shutdown Assistant là một phần mềm đa chức năng, bạn có thể thực hiện tất cả những thao tác như: đăng xuất, khởi động lại, ngủ đông, khóa máy tính,... Ngoài ra nó còn cho phép bạn thực hiện lên lịch hẹn tắt máy trong nhiều tình huống khác nhau như: hệ thống không hoạt động, sử dụng máy tính quá mức hoặc pin sắp yếu.
Với những chức năng tối ưu trên, nó xứng đáng để các bạn tải về dùng thử và bỏ tiền ra mua.